IT 및 인터넷 지식창고/갤럭시
갤럭시S24 울트라 S펜 버튼으로 사진찍기
안녕하세요 ! 창스입니다. 저번편에 이어 오늘은 S24 s펜 버튼으로 사진찍는 방법에 대해서 알아보겠습니다.
실시간 통역 사용방법도 같이 참고해보세요!
오늘은 갤럭시 S24 Ultra의 매력적인 기능 중 하나인 내장형 S펜에 대해 자세히 알아볼 건데요, S펜을 통해 어떻게 사진찍기 기능을 활 할 수 있는지 살펴보겠습니다.
갤럭시 S24 Ultra는 내장형 S펜이 탑재되어 있는데, 이 덕분에 사용자는 더욱 진화된 필기 및 제어 기능을 경험할 수 있습니다. 그럼, S펜을 최대한 활용해보는 방법에 대해 함께 알아보아요!
2024.02.08 - [IT 및 인터넷 지식창고/갤럭시] - 삼성전자 갤럭시 S24 시리즈 실시간 통역 사용 방법
삼성전자 갤럭시 S24 시리즈 실시간 통역 사용 방법
삼성전자 갤럭시 S24 시리즈 실시간 통역 사용 방법 안녕하세요! 갤럭시 기능 소개하는 창스입니다. 오늘은 여러분과 함께 갤럭시 S24에 AI 통역 기능을 어떻게 활용하는지 알아볼게요! 발신자(통
changsarchives.tistory.com
※ 주의사항 : 갤럭시 S24 Ultra 이외의 다른 S시리즈 Ultra 모델 및 노트 계열의 S펜을 사용할 경우, 기본적인 쓰기를 제외한 동작 기능은 제한될 수 있습니다. 또한 기구적 설계가 달라 S펜을 삽입(장착) 시 빠지지 않거나 고장의 원인이 될 수 있으니 주의하시기 바랍니다.
S펜 버튼으로 사진 찍기
제품을 멀리 떨어진 곳에 놓고 사진을 찍을 때에도 타이머를 설정할 필요 없이 S펜 버튼을 눌러 사진을 찍을 수
있습니다.
1. 설정을 열고 유용한 기능 → S펜 → 에어 액션을 선택한 후 스위치를 눌러 기능을 켜세요.
2. 카메라 앱을 실행하세요.
3. S펜 버튼을 한 번 눌러 사진을 촬영하세요.
• 고속 연속 촬영을 하려면 S펜 버튼을 길게 누르세요.
• 촬영 모드를 변경하려면 버튼을 누른 채 S펜을 오른쪽 또는 왼쪽으로 움직이세요.
• 카메라를 전환하려면 S펜 버튼을 두 번 누르세요.
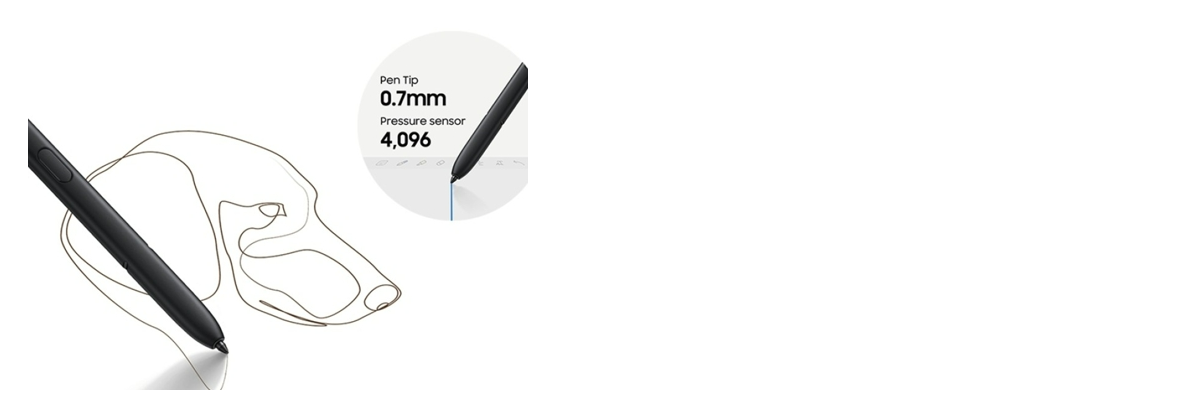
S펜 주의사항
※ S펜 사용 참고 및 주의 사항
‧ S펜 사용 시 펜을 구부리거나 과도한 힘을 주지 마세요. S펜이 파손되거나 펜촉이 변형될 수 있습니다.
‧ S펜으로 화면을 세게 누르지 마세요. 펜촉이 변형될 수 있습니다.
‧ 제품 주변에 자석이 있는 경우, 화면 터치 등의 S펜 동작이 되지 않을 수 있습니다.
‧ S펜이 완전히 방전된 경우에도 화면을 누르는 동작 및 에어 커맨드와 같은 S펜 기능은 사용할 수 있습니다.
‧ S펜을 지나치게 기울여 사용하면 동작이 인식되지 않을 수 있습니다.
‧ S펜 삽입구에 물이 들어간 경우 가볍게 털어서 물기를 제거한 후 사용하세요.
‧ S펜이 제대로 동작하지 않는 경우 가까운 삼성전자 서비스 센터로 방문하세요.
S펜 추가기능 요약
S펜을 이용한 원격 사진 촬영
S펜의 버튼 기능을 활용하여 거리가 먼 곳에서도 쉽게 사진을 찍을 수 있는 방법입니다. 타이머 설정 없이 편리하게 사진을 촬영하세요.
- S펜 기능 활성화하기
- 설정을 열고, '유용한 기능' → 'S펜' → '에어 액션'을 선택 후, 스위치를 눌러 기능을 켭니다.
- 카메라 앱 실행
- 카메라 앱을 실행합니다.
- 사진 촬영 방법
- S펜 버튼을 한 번 눌러 사진 촬영.
- 고속 연속 촬영은 S펜 버튼을 길게 누릅니다.
- 촬영 모드 변경은 버튼을 누른 채 S펜을 좌우로 움직입니다.
- 카메라 전환은 S펜 버튼을 두 번 눌러 실행합니다.
에어 액션을 이용한 앱 및 동작 커스터마이징
S펜의 에어 액션 기능을 통해 원하는 앱이나 기능을 손쉽게 실행하거나 변경할 수 있습니다.
- 설정 방법
- 설정에서 '유용한 기능' → 'S펜' → '에어 액션'을 선택합니다.
스마트 셀렉트 기능
S펜을 사용하여 화면의 특정 영역을 선택하고, 그 영역을 저장하거나 다른 앱과 공유할 수 있는 기능입니다.
- 영역 선택
- 에어 커맨드에서 '스마트 셀렉트'를 선택합니다.
- 툴바에서 적합한 모양의 캡처 도구를 선택하고 S펜으로 원하는 영역을 드래그합니다.
- 영역 활용
- 고정: 선택한 영역을 화면에 고정하고 Samsung Notes와 같은 앱에 이미지를 드래그하여 붙여넣을 수 있습니다.
- 복사: 선택한 영역을 복사하여 다른 앱이나 기기에 붙여넣을 수 있습니다.
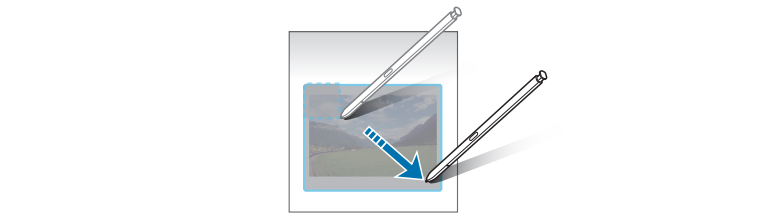
캡처 후 쓰기 기능
화면을 캡처한 뒤 필기나 그림을 추가하고, 캡처된 이미지를 수정할 수 있습니다.
- 캡처 실행
- 에어 커맨드에서 '캡처 후 쓰기'를 선택합니다.
- 현재 화면이 자동으로 캡처되고 편집 툴바가 표시됩니다.
- 캡처된 화면 편집
- 캡처된 화면에 원하는 내용을 추가하거나 편집합니다.
- 결과물 저장 및 공유
- 편집이 완료된 화면을 저장하거나 공유합니다.
- 저장된 화면은 갤러리에서 확인할 수 있습니다.
'IT 및 인터넷 지식창고 > 갤럭시' 카테고리의 다른 글
| 갤럭시S24 울트라 S펜 에어 액션 및 에어 커맨드 (0) | 2024.04.13 |
|---|---|
| 갤럭시 S24 Ultra S펜 분리, 충전, 여러개 설정 방법 (0) | 2024.04.13 |
| 18개 홈쇼핑 모음 및 홈쇼핑편성표 모아 보는 방법 자세히 (0) | 2024.04.11 |
| 카카오톡 채팅방 투표 만들기 방법 자세히 (0) | 2024.03.17 |
| 삼성 갤럭시북4 프로 정보 및 홈쇼핑방송편성표 GS, 현대, NS (0) | 2024.03.07 |