파워포인트 지식창고

안녕하세요 !
오랜만에 돌아온 파워포인트 지식창고 시간입니다.
오늘은 여러분들과 함께
맞춤법 기능을 활용하여 파워포인트 작업시 단어 및 이름에 나오는 빨간줄 줄 없애는 방법
을 함께 배워보고자 합니다.
자 그럼 본격적으로 오늘의 정보 시작 해보도록 하겠습니다.
원리는 간단합니다. 1) 맞춤법 검사 -> 2) 건너뛰기
이밖에 방법이 있긴한데 이제부터 상세히 알려드릴게요 !
<기본방법>
상단에 "검토" 탭 버튼을 눌러주십니다.
탭 버튼이라는 위에 파일 , 홈, 삽입, 디자인, 전환 , 애니메이션, 슬라이드쇼 등등의
대카테고리라고 생각해주시면 되겠습니다.
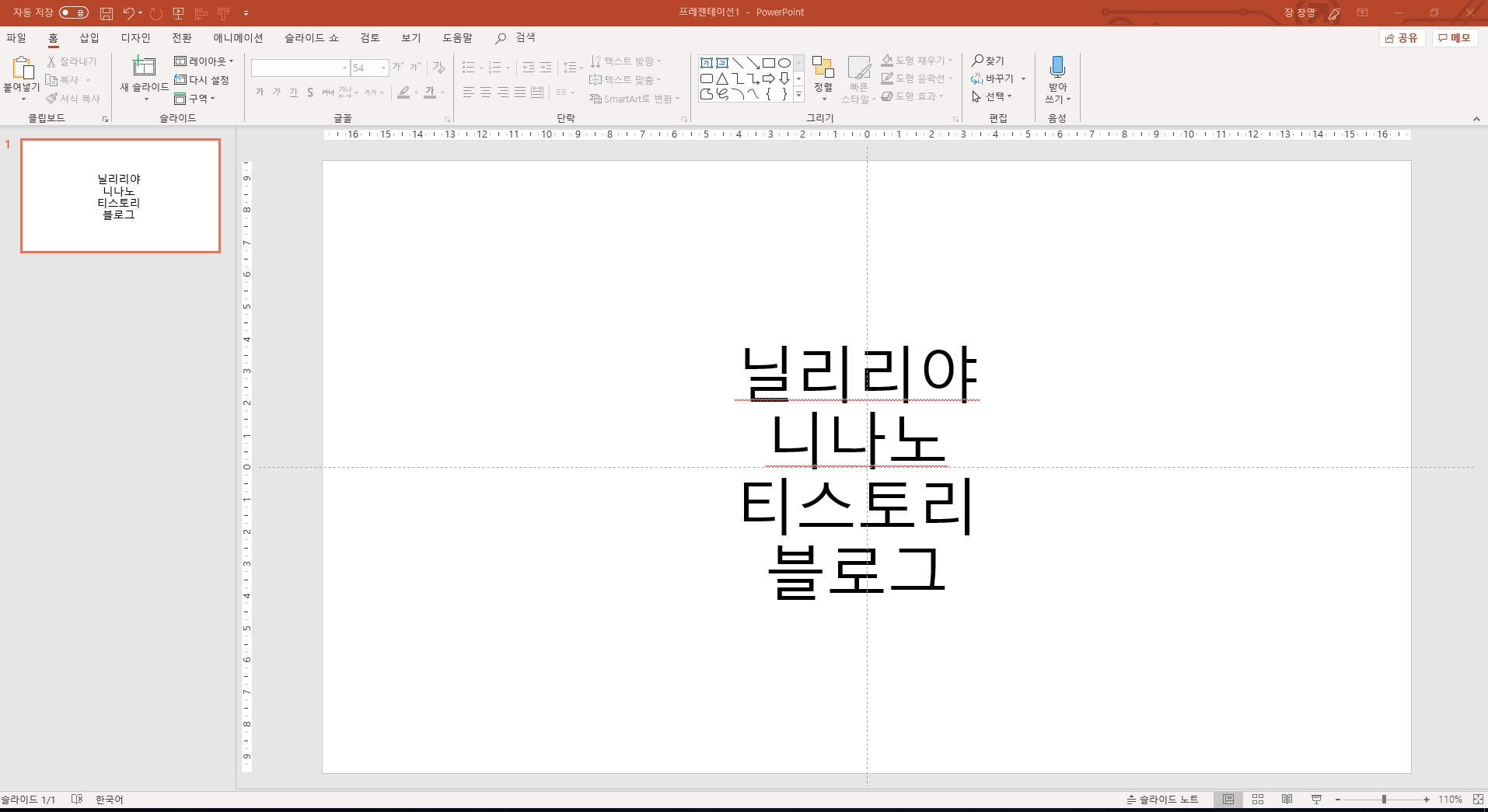
2. 맨왼쪽에 맞춤법 검사 버튼을 눌러주십니다.
눌러주시고 나서, 오른쪽 맞춤법검사 항목이 나올껍니다.
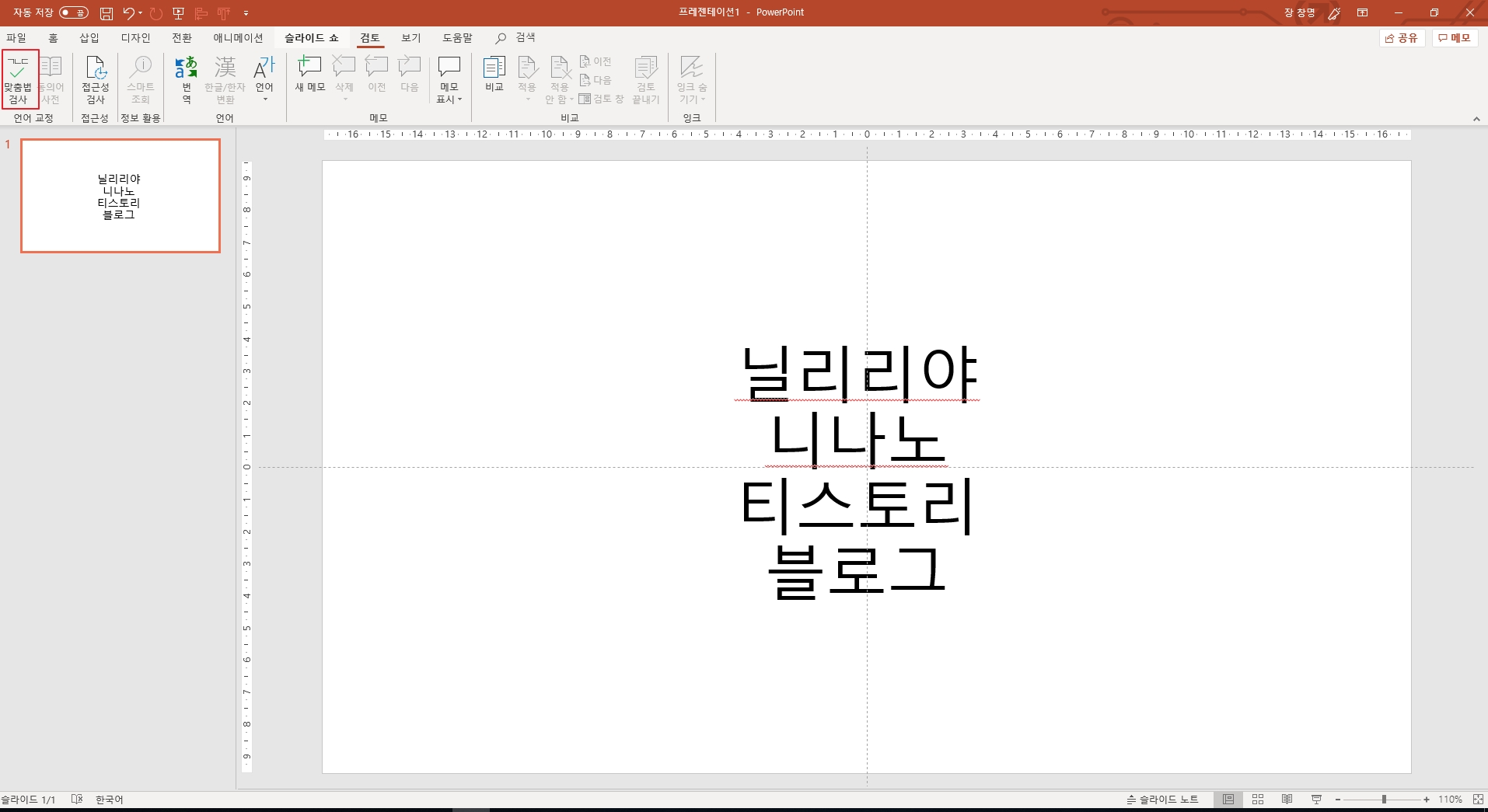
3. 맞춤법 검사 항목이 나오면 아래에
한번 건너뛰기, 모두건너뛰기 , 추가 등 항목이 나오면
"한번 건너뛰기" 버튼을 눌러줘서 해당 단어가 빨간 색 나온것을 건너뛰기
해주면 됩니다. 그럼 단어의 선택된 빨간줄이 사라지는 것을 볼 수 있습니다.
마이크로소프트 피피티 즉 파워포인트는 해당 단어글자가 문법적으로 맞지않거나, 맞춤법적으로
오류가 잘 못기입이 되었을때 적용이 되므로, 어떻게 보면 편리하 기능이라고 할 수 있습니다.
사람이나, 조금 특이한 단어들은 위와 같이 빨간줄이 생길 수 있으니 조심하고요,
회사나 사람 업무 스타일마다 다르지만 저 빨간색줄을 예민하게 받아들이는 조금 오버하는 상사들도 있더라고요 :)

4. 그렇게 위의 방법대로 건너뛰기를 모두 완수 할 경우 ?
아래 오른쪽 그림과 같이 맞춤법 검사 항목을 마줬다면서
깨끗한 슬라이드 즉 빨간줄없이 나오게 됩니다.
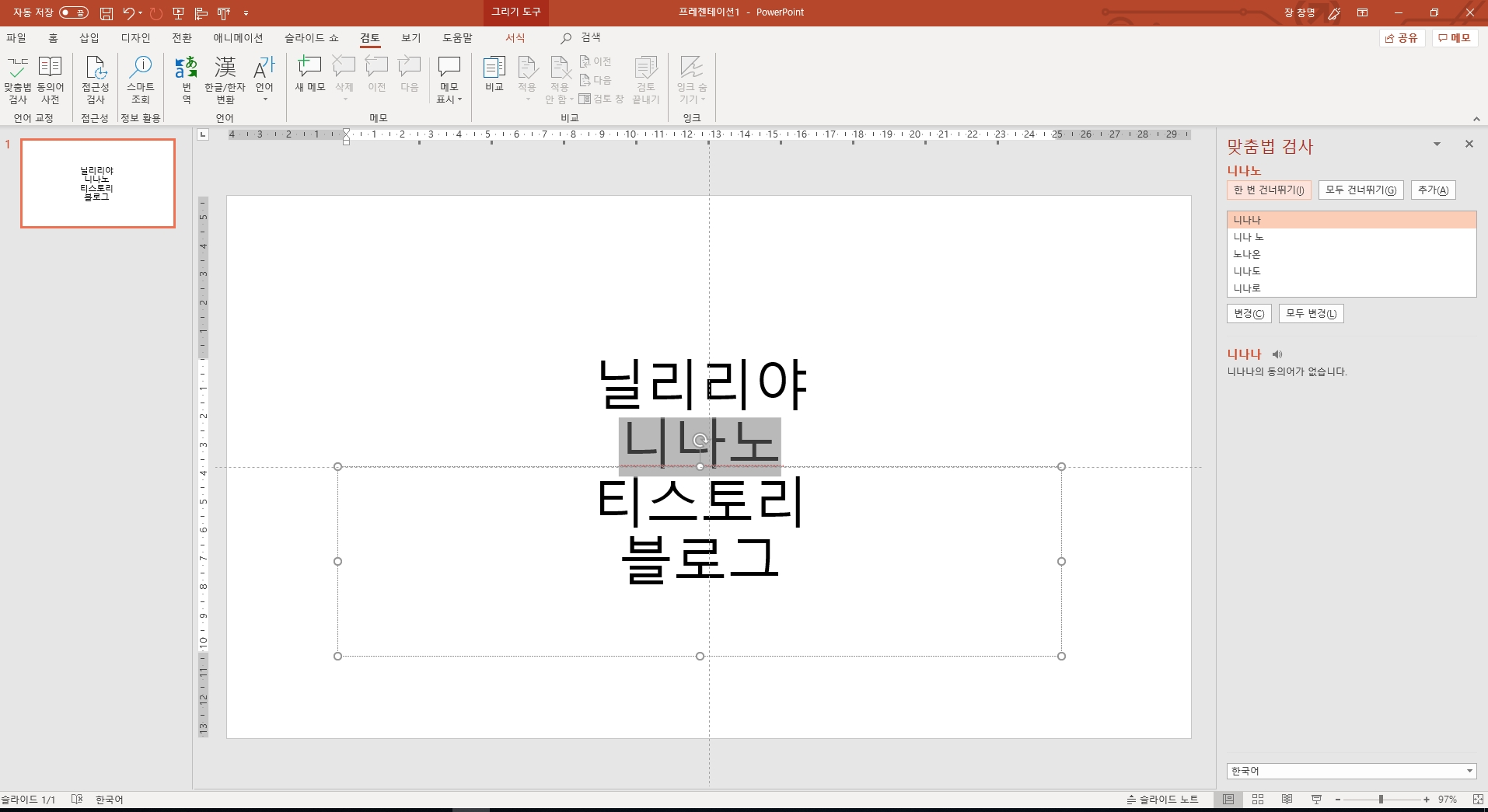
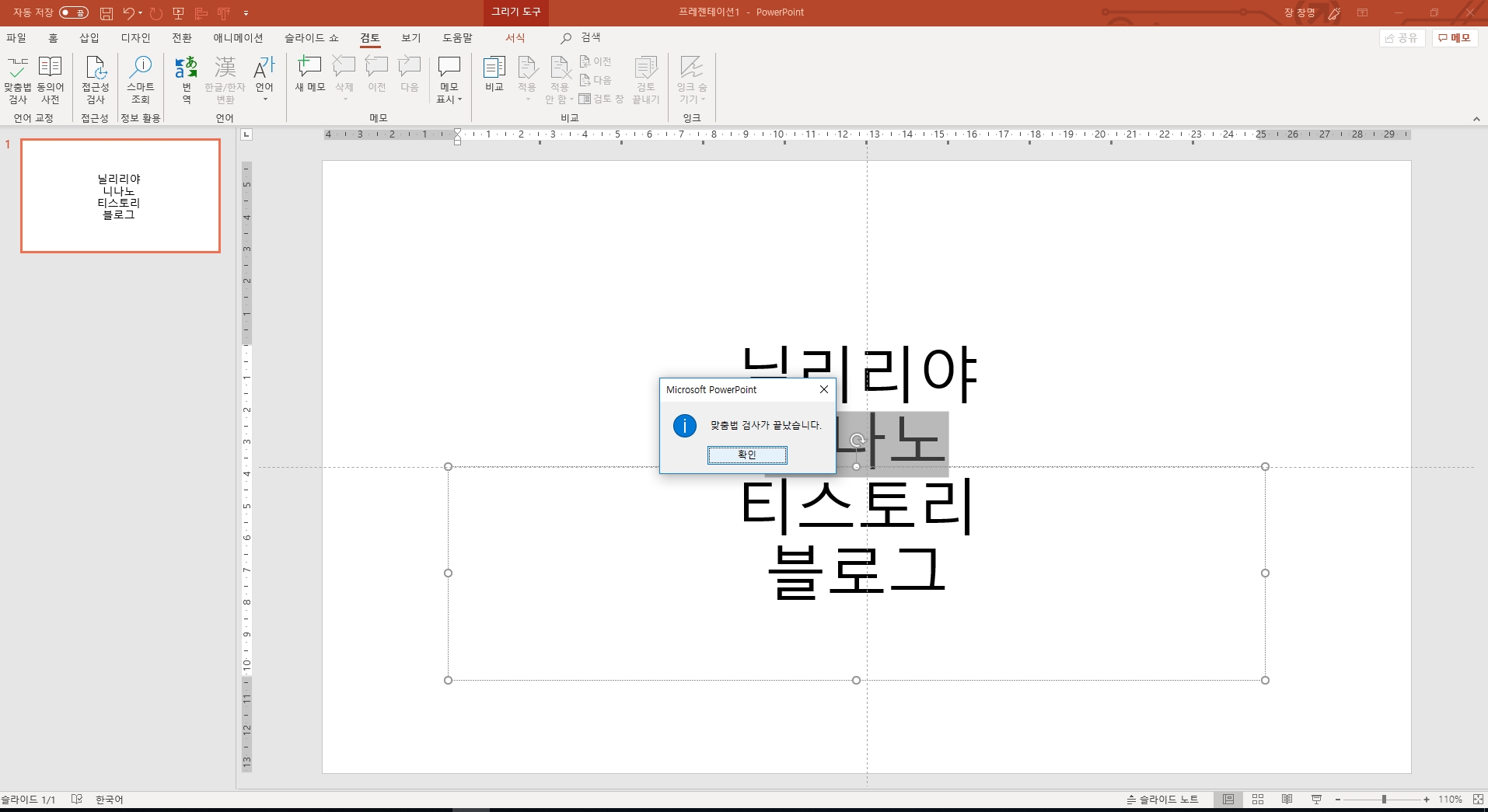
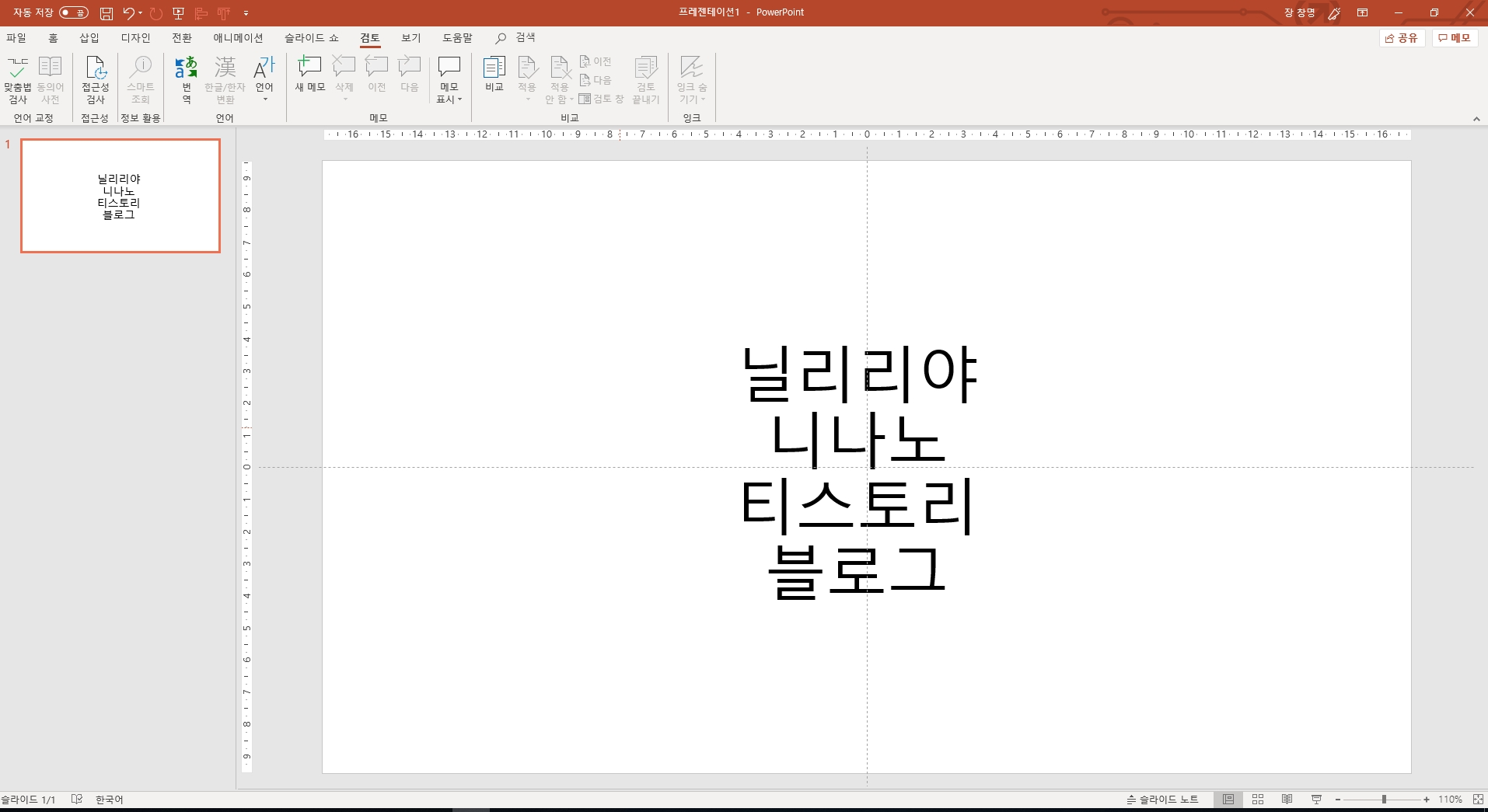
<2번째 방법>
옵션 -> 파워포인트에서 맞춤법 및 오류숨기기 체크표 표시 항목란에 들어가
1) 입력할때 자동으로 맞춤법검사
2) 맞춤법 및 문법오류라 숨기기 두개를 네모박스에 체크표시를 둘다 해줘야 기능을 작동합니다.
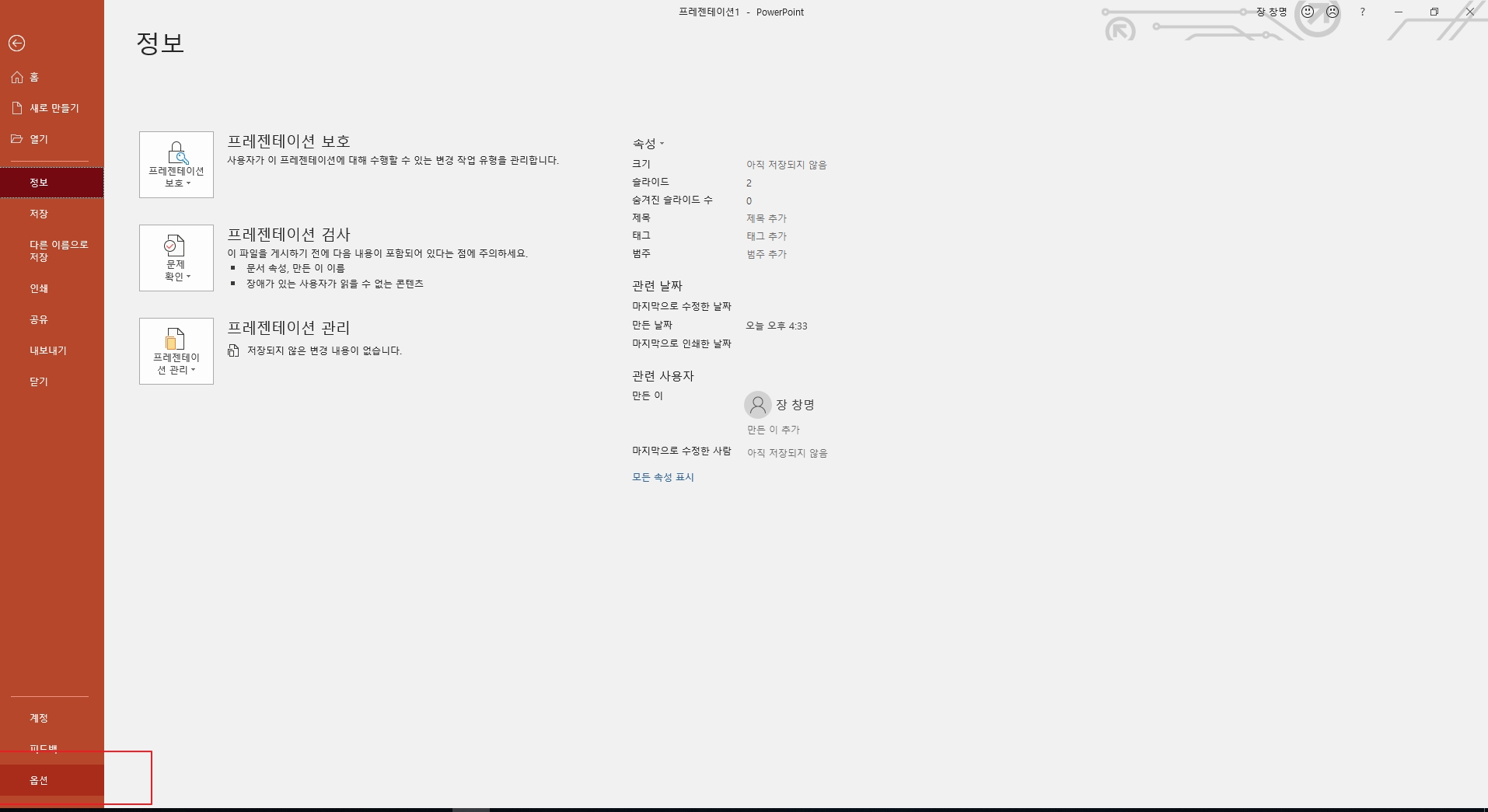
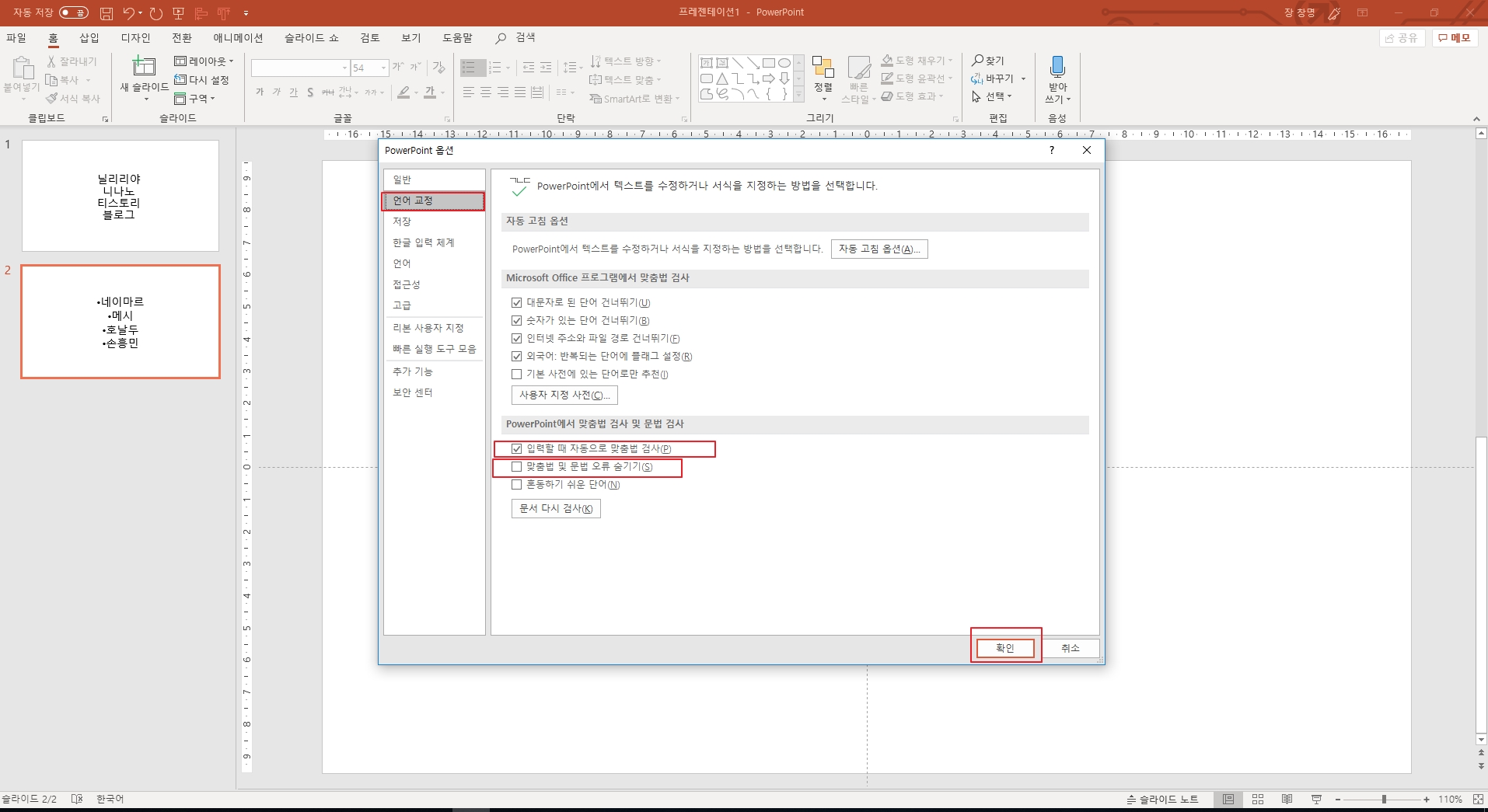
<마무리 모습>
원래는 네이마르 , 호날두 글자 아래에 빨간줄이 나타났으나
이제는 안보이는 모습을 2번째 옵션을 통해 알아보았습니다.
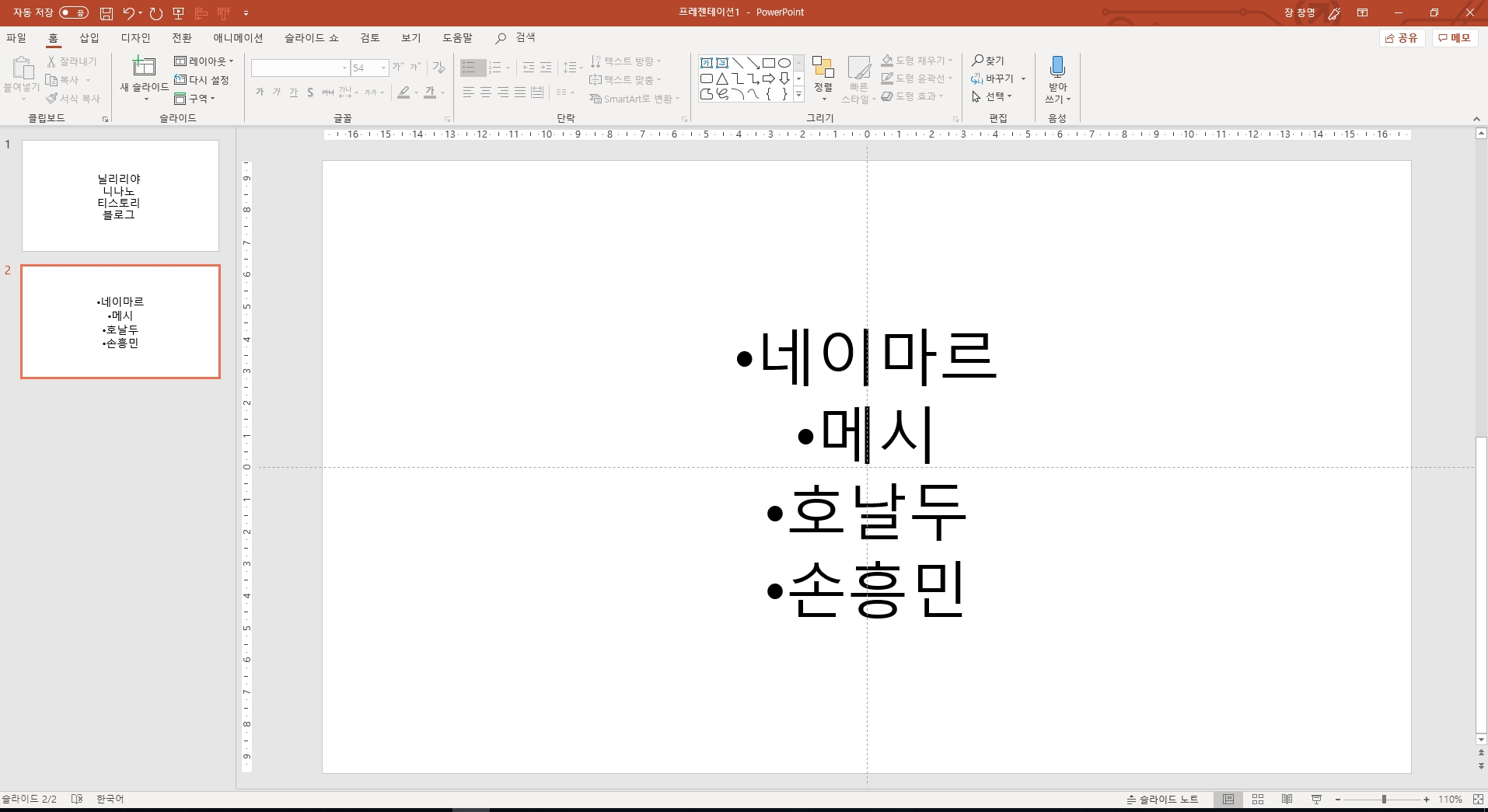
파워포인트 같은 경우, 문과직종 뿐만아니라 이과 직종 , 의사 등등
정말 많은 곳에 활용하고 있는 발표 장표 프로그램이자 대표 프로그램입니다.
잘 활용하시길 바라며, 이번 지식으로 인해 조금 더 완벽한 PPT 슬라이드를 만드시기 바랍니다.
그럼 IT 소프트웨어 지식창고는 여기까지
'파워포인트 지식창고' 카테고리의 다른 글
| 파워포인트 도형병합 및 수정방법 (0) | 2019.06.16 |
|---|---|
| PPT 파워포인트 도형 점 편집 하는 방법 아주쉽게 (0) | 2019.06.15 |
| 파워포인트 안내선 추가 및 삭제하는 방법 (0) | 2019.04.23 |
| 파워포인트 슬라이드 이미지 저장하는 방법! (0) | 2019.04.22 |
| 파워포인트 슬라이드 크기 4:3 고정방법 (0) | 2019.03.06 |