IT 및 인터넷 지식창고/갤럭시
갤럭시 s22 캡쳐 방법 2가지 자세히
화면 캡처
말 그대로 화면 캡처는 제품 사용 중에 내가 보고 있거나 원하는 화면을 캡처하는 방식입니다.
그림을 그리거나 메모를 하고 캡처 화면을 자르고 공유하는 등 캡처의 활용은 개인의 용도에 따라 무궁무진하게 활용 수 있습니다. 갤럭시 S22 도 현재 화면만 캡처하거나 스크롤해야 보이는 화면 아래 페이지까지 캡처할 수도 있습니다.
캡쳐하는 방법은 바로 아래에서 자세히 알려드릴 예정이고요
이전글도 함께 참고해보시기 바랍니다.
2022.02.20 - [IT 및 인터넷 지식창고/갤럭시] - 갤럭시 s22 울트라 색상 종류 및 스펙 총정리
갤럭시 s22 울트라 색상 종류 및 스펙 총정리
갤럭시 S22 울트라 색상 5가지 갤럭시 S22 공식 언팩 이미지 갤럭시 S22 울트라 - 버건디, 그린, 팬텀 블랙, 팬텀 화이트 S22울트라 자급제 전용 그라파이트, 스카이블루, 레드 갤럭시 S22 Ultra 1TB
changsarchives.tistory.com
화면 캡처 방법
다음의 방법으로 화면을 캡처할 수 있습니다. 캡처된 화면은 갤러리에서 확인할 수 있습니다.
방법 1) 하드웨어 버튼으로 캡처하기: 측면 버튼과 음량(하) 버튼을 동시에 누르세요.
방법 2) 손으로 밀어서 캡처하기: 손을 옆으로 세운 후 손날로 화면을 오른쪽 또는 왼쪽으로 미세요.
2번 방법이 힘드시면 제가 아래 첨부드린 버튼 위치(측면버튼, 음량하 버튼) 를 확인하고 1번 방법으로 시도하세요.
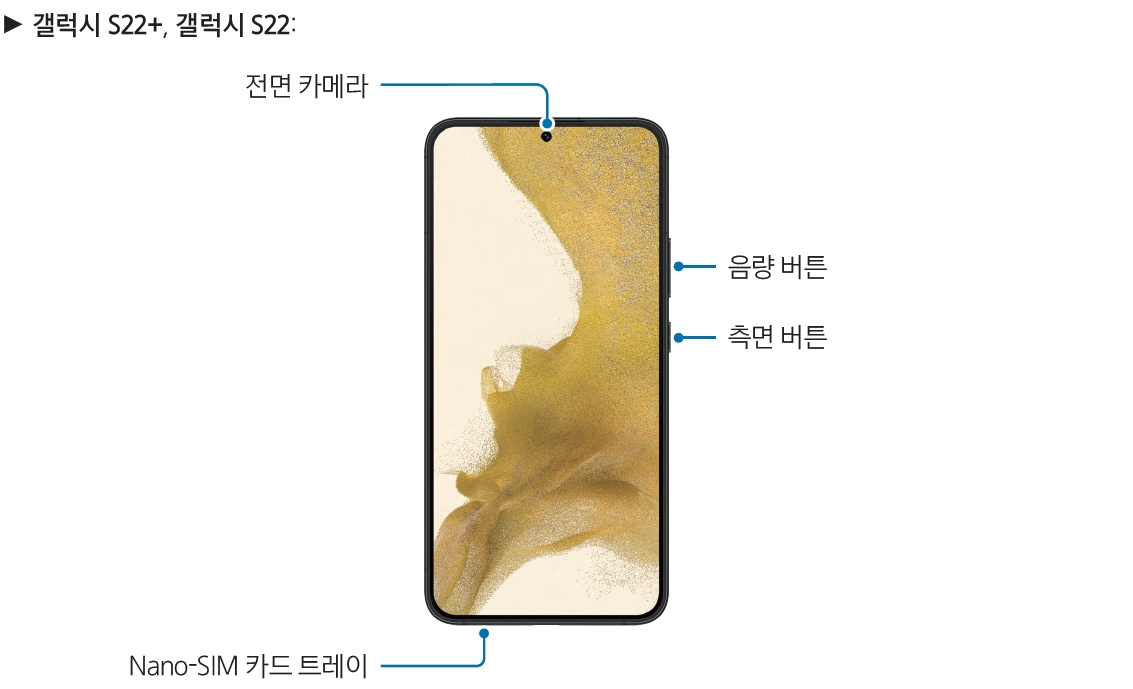
화면을 캡처한 후 나타나는 툴바를 이용해 다음과 같은 기능을 실행할 수 있습니다.


캡처한 후에 옵션이 나타나지 않는 경우, 설정 앱을 실행해 유용한 기능 → 화면 캡처 및 화면 녹화를
선택한 후 화면 캡처 툴바의 스위치를 눌러 기능을 켜셔야 됩니다 .
'IT 및 인터넷 지식창고 > 갤럭시' 카테고리의 다른 글
| 갤럭시S22 AR존이란 이모지삭제 방법 등 (2) | 2022.03.01 |
|---|---|
| 갤럭시S22 음성녹음 방법 및 기능 자세히 (0) | 2022.02.28 |
| 갤럭시 S22 울트라 S펜 에어커맨드 및 스마트셀렉트 캡처 (0) | 2022.02.22 |
| 갤럭시S22 S펜 사용방법 사진찍기 에어액션 등 (0) | 2022.02.22 |
| 갤럭시 s22 울트라 색상 종류 및 스펙 총정리 (0) | 2022.02.20 |