IT 및 인터넷 지식창고/갤럭시
파인더 실행하기
제품에 저장된 콘텐츠를 빠르게 검색할 수 있습니다.
1 앱스 화면에서 검색을 누르세요. 또는 알림창을 연 후 알림창을 아래로 드래그해 돋보기 모양을 누르세요
1. 앱스 화면에서 검색을 누르세요. 또는 알림창을 연 후 알림창을 아래로 드래그해 누르세요.
2. 원하는 검색어를 입력하세요. 제품에 설치된 앱과 제품에 저장된 콘텐츠가 검색됩니다. 검색어 입력 후 키보드에 있는 돋보기 모양 아이콘을누르면 더 많은 콘텐츠를 검색할 수 있습니다.
앱 또는 폴더 이동하기
이동할 항목을 길게 누른 채 원하는 위치로 드래그하세요. 다른 페이지로 이동하려면 아이콘을 길게 누른 채 화면의 오른쪽 또는 왼쪽 끝으로 드래그하세요. 앱스 화면에 있는 앱을 홈 화면에 추가하려면 아이콘을 길게 누른 후 홈 화면에 추가를 누르세요. 홈 화면에 바로 가기가 추가됩니다. 자주 사용하는 앱은 홈 화면의 즐겨찾기 앱 영역으로 옮겨 고정된 위치에서 실행할 수 있습니다.
폴더 추가하기
폴더를 추가해 유사한 앱을 분류해 두면 원하는 앱을 더 빠르게 찾아 실행할 수 있습니다. 홈 화면 및 앱스 화면에서 앱을 길게 누른 채 다른 앱 위로 드래그하세요. 선택된 앱이 담긴 새 폴더가 생성됩니다. 폴더 이름을 입력하려면 폴더 이름을 누른 후 이름을 입력하세요.
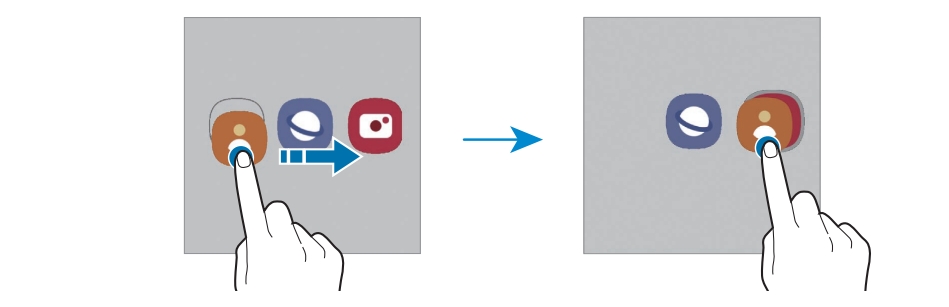
• 폴더에 앱 추가하기
폴더에서 + 아이콘을 누르세요. 추가할 앱을 선택한 후 완료를 누르세요. 또는 앱을 길게 누른 채 폴더로 드래그하세요.
폴더에 앱이 추가됩니다.
• 폴더 밖으로 앱 이동하기
폴더에서 앱을 밖으로 꺼내려면 앱을 길게 누른 후 이동하세요.
• 폴더 삭제하기
폴더를 길게 누른 후 폴더 삭제를 선택하세요. 폴더를 삭제해도 폴더에 포함된 앱은 앱스 화면에서 계속 사용할 수 있습니다.
'IT 및 인터넷 지식창고 > 갤럭시' 카테고리의 다른 글
| 갤럭시S22 상태아이콘 총정리 (0) | 2022.04.23 |
|---|---|
| 갤럭시 s22 유심 교체분리 및 삽입 방법 (0) | 2022.04.16 |
| 갤럭시 s22 데이터 옮기기 이전 디바이스에서 (0) | 2022.04.05 |
| 갤럭시 S22 고속충전 및 충전방법 (0) | 2022.04.02 |
| 갤럭시 S22 무선배터리 공유 무선충전 방법 (0) | 2022.03.31 |