IT 및 인터넷 지식창고/갤럭시
갤럭시A53 폴더 추가 및 파인더 실행
폴더 추가하기
폴더를 추가해 유사한 앱을 분류해 두면 원하는 앱을 더 빠르게 찾아 실행할 수 있습니다.
첫번째로 홈 화면 및 앱스 화면에서 앱을 길게 누른 채 다른 앱 위로 드래그하세요.
두번째로 선택된 앱이 담긴 새 폴더가 생성됩니다.
폴더 이름을 입력하려면 폴더 이름을 누른 후 이름을 입력하세요

폴더 추가는 저희 부모님한테 알려드렸는데 조금 이해하기 어려우신것 같아서,
영상으로도 준비해보았습니다. 특히나 스마트폰 사용에 익숙하지 않은 많은 분들에게 도움이 되었으면 합니다.
폴더에 앱 추가하기
폴더에서 + 모양의 아이콘을 누르세요.
추가할 앱을 선택한 후 완료를 누르세요. 또는 앱을 길게 누른 채 폴더로 드래그하세요. 폴더에 앱이 추가됩니다. • 폴더 밖으로 앱 이동하기 폴더에서 앱을 밖으로 꺼내려면 앱을 길게 누른 후 이동하세요. • 폴더 삭제하기 폴더를 길게 누른 후 폴더 삭제를 선택하세요. 폴더를 삭제해도 폴더에 포함된 앱은 앱스 화면에서 계속 사용할 수 있습니다.
앱 또는 폴더 이동하기
이동할 항목을 길게 누른 채 원하는 위치로 드래그하세요. 다른 페이지로 이동하려면 아이콘을 길게 누른 채 화면의 오른쪽 또는 왼쪽 끝으로 드래그하세요. 앱스 화면에 있는 앱을 홈 화면에 추가하려면 아이콘을 길게 누른 후 홈 화면에 추가를 누르세요. 홈 화면에 바로 가기가 추가됩니다. 자주 사용하는 앱은 홈 화면의 즐겨찾기 앱 영역으로 옮겨 고정된 위치에서 실행할 수 있습니다.
추가 참고사항 홈 화면과 앱스 화면 간 전환하기
홈 화면에서 위로 스크롤하면 앱스 화면으로 전환됩니다. 홈 화면으로 돌아가려면 앱스 화면에서 위 또는 아래로 스크롤하세요. 또는 홈 버튼이나 뒤로 가기 버튼을 누르세요

파인더 실행하기
제품에 저장된 콘텐츠를 빠르게 검색할 수 있습니다. 위에 사진에서 처럼 화면 상단에 있으면 스크롤을 내리거나
조금 오래된 모델은 파인더 앱을 통해 진행하실수 있습니다.
갤럭시 파인더 실행 및 사용 방법
1. 첫번째로, 앱스 화면에서 검색을 누르세요. 또는 알림창을 연 후 알림창을 아래로 드래그해 돋보기 아이콘을 누르세요.
2. 두번째로, 원하는 검색어를 입력하세요. 제품에 설치된 앱과 제품에 저장된 콘텐츠가 검색됩니다.
검색어 입력 후 키보드에 있는 돋보기 누르면 더 많은 콘텐츠를 검색할 수 있습니다.
아래이미지는 파인더 기능을 실행했을 때 실제 모습입니다.
소프트웨어 상태에 따라 조금은 달라 보일수 있는점 참고 부탁드릴게요.
파인 더 위에 앱 이름을 최소 1글자에서 2글자 입력하면 이름과 정확한 앱들이 검색결과로 나타나집니다.
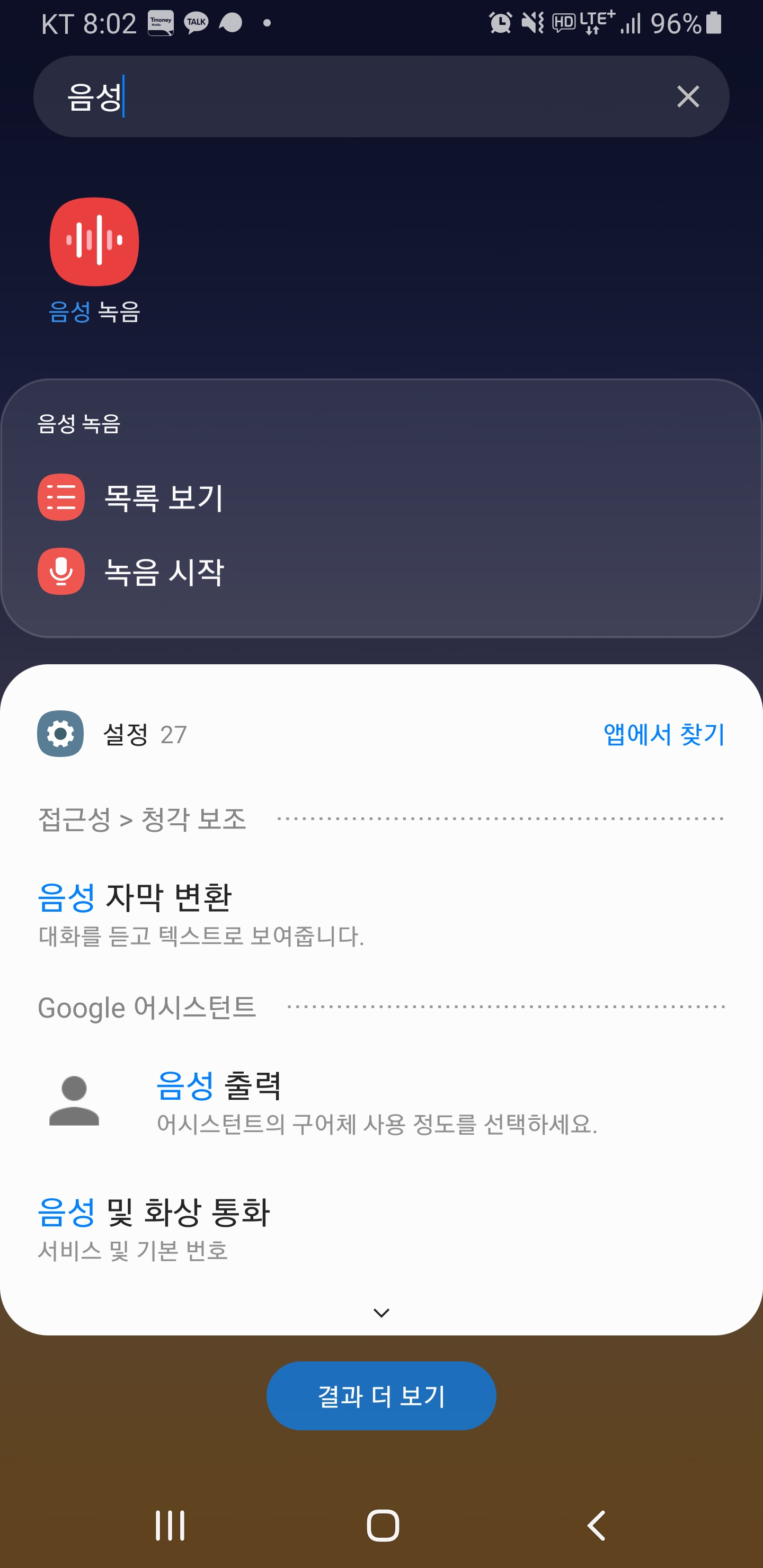
'IT 및 인터넷 지식창고 > 갤럭시' 카테고리의 다른 글
| 갤럭시 A53 스펙 색상 방수 등 자세히 (0) | 2022.06.01 |
|---|---|
| 갤럭시A53 음성녹음 방법 및 기능 자세히 (0) | 2022.05.19 |
| 갤럭시 워치4 내 폰찾기 내 워치찾기 쉽게 (0) | 2022.05.12 |
| 갤럭시워치4 사진보기 및 전송 하는 방법 (0) | 2022.05.07 |
| 갤럭시 통화 자동녹음 설정방법 끄기 켜키 등 자세히 (0) | 2022.05.05 |