IT 및 인터넷 지식창고/갤럭시
갤럭시 S22 화면녹화 방법 자세히
갤럭시 S22 화면녹화 방법 자세히 아시다시피 갤럭시는 스마트폰 사용 중인 화면을 화면을 녹화할 수 있습니다. 단, 유료강의나 무단복제가 금지된 넷플릭스와 같은 저작권이 있는 영상 녹화
changsarchives.tistory.com
위에 이전글도 참고해보세요.
캡처 후 쓰기
노트가 단종되면서, 갤럭시 S22 울트라 에 S펜이 들어가게되었죠 !
화면을 캡처한 후 글씨를 쓰거나 그림을 그려 넣고, 원하는 영역을 캡처 화면에서 잘라낼 수 있습니다.
1. 첫번째로, 캡처하고 싶은 콘텐츠가 있는 경우, 에어 커맨드에서 캡처 후 쓰기를 선택하세요. 현재 화면이 자동으로 캡처되고 화면에 편집 툴바가 나타나게 됩니다.
2. 두번째로, 캡처 화면에 원하는 내용을 작성하세요,
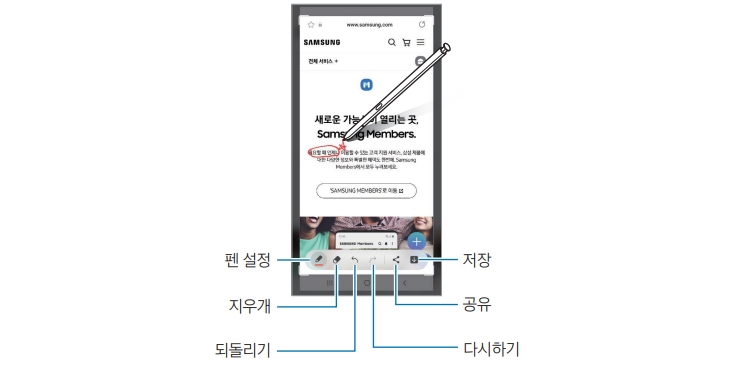
광고
3. 세번째로, 캡처된 화면을 공유하거나 저장하세요. 저장된 화면은 갤러리에서 확인할 수 있습니다.
*참고사항 : 일부 앱 및 기능 사용 중에는 화면을 캡처할 수 없습니다.
S펜을 열고 아래 이미지처럼 캡쳐를 하고 나면 아래 이미지와 같이 하단에 S펜 모양이 나오고요.
왼쪽 맨 아래 또는 업데이트 에 따라 다르겠지만, 펜 모양의 아이콘을 눌러 원하는 펜 모양을 골라서 작성해주시고, 최종적으로 저장까지 하시면 갤러리에 새로운 S펜 쓴 내용으로 저장됩니다.
광고
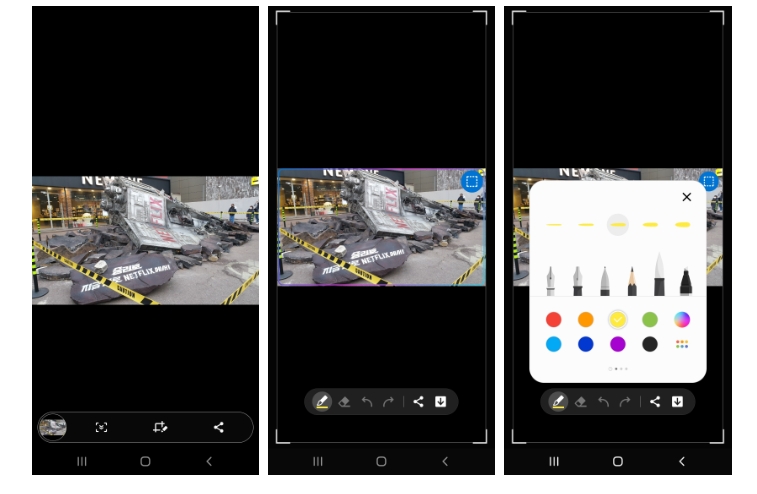
2022.02.22 - [IT 및 인터넷 지식창고/갤럭시] - 갤럭시 S22 울트라 S펜 에어커맨드 및 스마트셀렉트 캡처
갤럭시 S22 울트라 S펜 에어커맨드 및 스마트셀렉트 캡처
갤럭시 S22 울트라 S펜 에어커맨드 및 스마트셀렉트 오늘은 갤럭시 S22 울트라 S펜 에어커맨드 및 스마트셀렉트에 대해서 알아보고자 합니다. 이전에 올린글도 함께 참고해보세요. 2022.02.22 - [
changsarchives.tistory.com
'IT 및 인터넷 지식창고 > 갤럭시' 카테고리의 다른 글
| 갤럭시워치4 타일추가 타일 삭제 및 이동 (1) | 2022.06.14 |
|---|---|
| 갤럭시 워치4 앱추가 플레이스토어 활용 쉽게 (0) | 2022.06.14 |
| 갤럭시 a53 메모리 카드 Micro SD 카드 삽입 방법 (0) | 2022.06.08 |
| 갤럭시A53 전원켜기 끄기 및 강제로 다시시작 (0) | 2022.06.06 |
| 갤럭시 A53 스펙 색상 방수 등 자세히 (0) | 2022.06.01 |