IT 및 인터넷 지식창고/갤럭시
갤럭시탭 화면녹화 방법 및 동영상 화질변경
아래 삼성 갤럭시 페이지에서 설명하는 내용을 공유드리고, 두번째로는 캡쳐화면을 통해
보다 상세히 안내드리겠습니다.
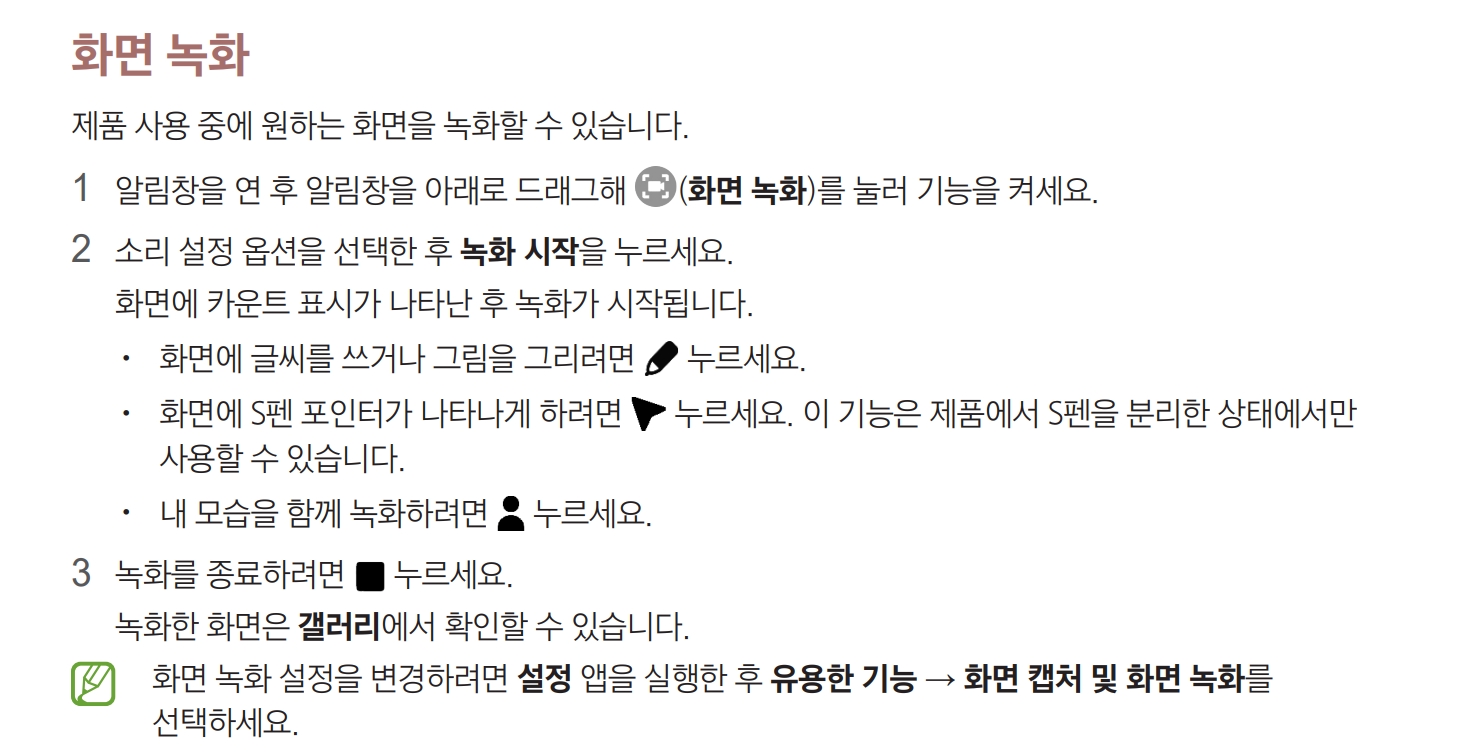
화면 녹화 제품 사용 중에 원하는 화면을 녹화할 수 있습니다. (복습)
1. 첫번째로, 알림창을 연 후 알림창을 아래로 드래그해 (화면 녹화)를 눌러 기능을 켜세요.

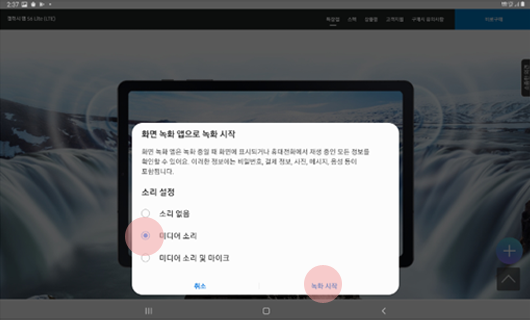
2. 두번째로, 소리 설정 옵션을 선택한 후 녹화 시작을 누르세요. 화면에 카운트 표시가 나타난 후 녹화가 시작됩니다. • 화면에 글씨를 쓰거나 그림을 펜 모양을 눌러 그리려면 누르세요.
(소리옵션은 소리없음 , 미디어소리, 미디오소리 및 마이크입니다.)
미디어소리는 일반적으로 탭에서만 나오는 소리입니다.
3. 세번째로, 녹화를 종료하려면 누르세요. 녹화한 화면은 갤러리에서 확인할 수 있습니다.
※ 동영상 화질을 변경하려면 “화면 녹화” 아이콘을 길게 눌러주세요.
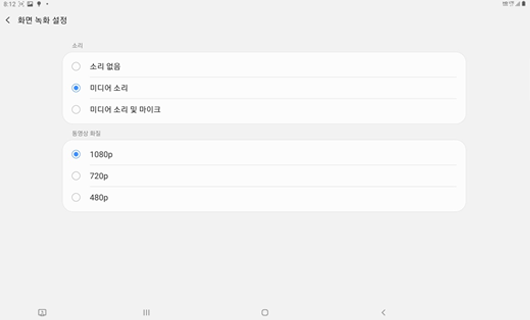
참고 : 화면 녹화 설정을 변경하려면 설정 앱을 실행한 후 유용한 기능 → 화면 캡처 및 화면 녹화를 선택하세요
• 화면에 S펜 포인터가 나타나게 하려면 포인터를 누르세요. 이 기능은 제품에서 S펜을 분리한 상태에서만 사용할 수 있습니다.
• 내 모습을 함께 녹화하려면 누르세요.
<추가 참고글>
미디어 파일 재생 제어하기
제품에서 음악이나 동영상을 감상할 때 미디어 기능을 이용해 간편하게 제어할 수 있습니다.'
1. 알림창을 연 후 알림창을 아래로 드래그해 미디어 출력을 누르세요.
2. 컨트롤러에서 원하는 아이콘을 눌러 음악이나 동영상 재생을 제어하세요.
주변 기기 제어하기
연결된 주변 기기와 자주 사용하는 SmartThings 기기 및 모드를 알림창에서 빠르게 실행하고 제어할 수 있습니다.
1. 알림창을 연 후 알림창을 아래로 드래그해 기기 제어를 누르세요. 내 제품과 연결된 주변 기기, SmartThings 기기 및 모드가 표시됩니다.
2. 주변 기기나 SmartThings 기기를 선택해 제어하거나, 모드를 선택해 실행하세요.
'IT 및 인터넷 지식창고 > 갤럭시' 카테고리의 다른 글
| 갤럭시 워치4 초기화 방법 2가지 및 새폰 연결 (0) | 2022.07.27 |
|---|---|
| 갤럭시탭 음성녹음 방법 및 기능 자세히 (0) | 2022.07.23 |
| 갤럭시탭 캡쳐 방법 2가지 및 캡처 버튼명 (2) | 2022.07.16 |
| 갤럭시탭 s8 전원끄기 켜기 방법 간단히 (0) | 2022.07.16 |
| 갤럭시 스팸문자 차단 메시지 확인 방법 쉽고 간단히 (0) | 2022.07.11 |