IT 및 인터넷 지식창고/갤럭시
갤럭시 Z플립4 팝업화면 및 화면분할 멀티윈도우
멀티윈도우
(여러 앱 동시에 사용하기이자 멀티화면 / 두개화면 / 팝업화면)
멀티윈도우 소개 멀티윈도우를 사용하면 화면을 분할해 두 개의 앱을 동시에 실행하거나, 팝업 창으로 여러 개의 앱을 동시에 실행할 수 있습니다.

*일부 앱에서는 이 기능이 지원되지 않을 수 있습니다. 네이버나 카카오 같은 큰 회사는 되나, 작은 앱 이나 기능 구현이 연동이 안되는거는 일부 안됩니다.
Edge 패널에서 실행하기
1. 앱 실행 중 Edge 패널 핸들을 화면 바깥쪽에서 안쪽으로 드래그하세요.
2. 함께 실행할 앱을 길게 누른 채 왼쪽으로 드래그한 후 열려면 여기에 놓으세요가 나타나는 위치로 이동하세요. 분할 화면으로 실행됩니다

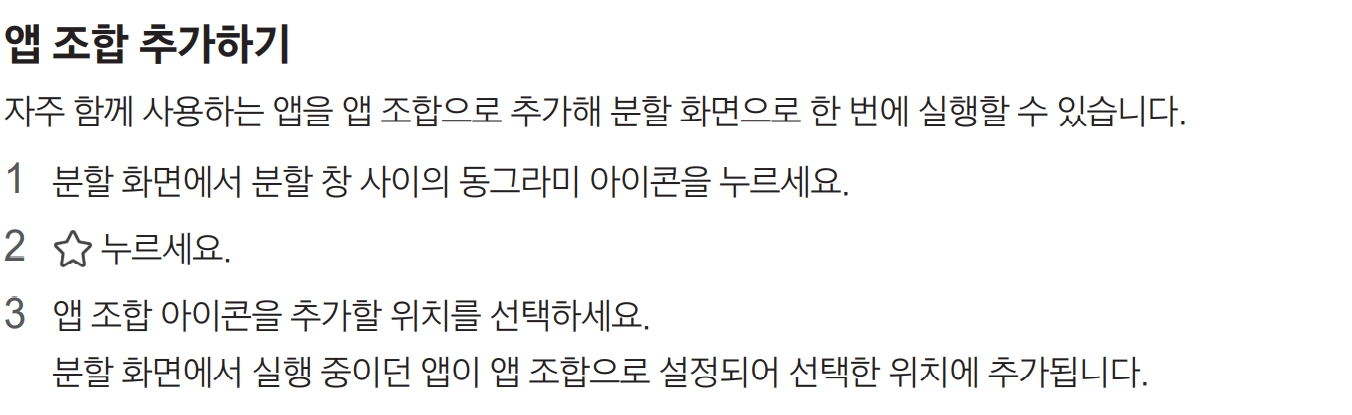
창 크기 조절하기
분할 창 사이에 있는 동그라미 아이콘을 드래그해 앱 창의 크기를 조절할 수 있습니다. 동그라미 아이콘을 화면 가장자리 끝까지 드래그하면 화면을 최대화할 수 있습니다.
분할 화면 보기
1. 첫번째로, 최근 실행 앱 버튼을 눌러 최근 실행한 앱 목록을 여세요.
2. 두번째로, 화면을 좌우로 스크롤해 원하는 앱의 아이콘을 누른 후 분할 화면으로 열기를 누르세요. 앱을 길게 누른 채 열려면 여기에 놓으세요가 나타나는 위치로 드래그해서 열 수도 있습니다.
3. 세번째로, 앱 목록에서 함께 실행할 앱을 선택하세요.
팝업 화면 보기
1.최근 실행 앱 버튼을 눌러 최근 실행한 앱 목록을 여세요.
2. 화면을 좌우로 스크롤해 원하는 앱의 아이콘을 누른 후 팝업 화면으로 보기를 누르세요. 앱을 길게 누른 채 팝업 화면으로 사용하려면 여기에 놓으세요가 나타나는 위치로 드래그해서 열 수도 있습니다. 해당 앱이 팝업 창으로 실행됩니다.
팝업 화면 사용 중 홈 버튼을 누르면 화면이 닫히고 앱 아이콘으로 표시됩니다. 팝업 화면을 다시 사용하려면 아이콘을 누르세요.
Edge 패널에서 실행하기
1. Edge 패널 핸들을 화면 바깥쪽에서 안쪽으로 드래그하세요.
2. 실행할 앱을 길게 누른 채 왼쪽으로 드래그한 후 팝업 화면으로 사용하려면 여기에 놓으세요가 나타나는 위치로 이동하세요. 해당 앱이 팝업 창으로 실행됩니다. 팝업 창 위치 이동하기 팝업 창 상단의 툴바를 누른 채로 원하는 위치로 드래그하면 팝업 창을 이동할 수 있습니다.
'IT 및 인터넷 지식창고 > 갤럭시' 카테고리의 다른 글
| 버즈2 프로 소리 및 소음제어 차단 모드 방법 (0) | 2022.11.23 |
|---|---|
| 갤럭시 S22 울트라 및 노트 10 이상 라이브메시지 사용법 (0) | 2022.11.18 |
| 갤럭시 S22 라디오 사용방법 자세히 (0) | 2022.11.15 |
| 갤럭시 z플립4 메종 마르지엘라 디자인 및 가격 판매일자 (1) | 2022.11.12 |
| 갤럭시 Z 폴드4 S펜 사진 촬영 사진찍기 및 기능 (0) | 2022.11.10 |