IT 및 인터넷 지식창고/갤럭시
갤럭시 스마트 뷰 사용 방법 자세히!
스마트 뷰(Smart View)란?
안녕하세요, 여러분! 창스입니다. 오늘은 갤럭시폰의 멋진 기능인 스마트 뷰(Smart View)에 대해 소개해 드릴게요. 스마트 뷰는 여러분의 휴대전화 화면과 소리를 TV로 전송하여 더 큰 화면에서 멀티미디어 컨텐츠를 즐길 수 있도록 도와주는 기능이에요.
이 기능을 사용하면 좋아하는 동영상, 사진, 게임 등을 작은 휴대전화 화면이 아닌 큰 TV 화면에서 볼 수 있어서 훨씬 더 생생한 경험을 할 수 있답니다.
스마트 뷰 사용 팁
스마트 뷰가 동작하지 않을 때는 다시 연결을 시도하거나 휴대전화를 재시작해 보세요. 만약 여전히 문제가 있다면, TV가 해당 기능을 지원하는 모델인지 확인해 보시는 것도 중요해요.
또한, TV에서 별도의 권한이 필요한 경우에는 TV에서 권한 허용을 선택해야 스마트 뷰를 정상적으로 사용할 수 있습니다.
스마트 뷰 기능을 처음 사용하는 경우에는 TV 제조사의 리모컨을 사용하여 연결하는 것이 좋습니다. 일부 삼성 TV에서는 TV 화면에 나타난 숫자를 휴대전화에 입력하여 연결을 허용해야 할 수도 있어요.
OS별 스마트 뷰 퀵패널 아이콘
스마트 뷰의 퀵패널 아이콘은 안드로이드 OS 버전에 따라 디자인이 조금씩 다를 수 있어요. 안드로이드 14에서 안드로이드 7까지 사용 방법에는 큰 차이가 없지만, 아이콘의 디자인은 아래와 같이 차이가 있답니다.

갤럭시, 스마트 뷰로 TV 연결하여 사용하기
안드로이드 14 OS
1.1단계) 상단바를 아래로 밀고, 화면 하단 스마트 뷰를 실행하세요.
2.2단계) (연결할 TV 모델 표시) 연결할 모델을 선택하고 지금 시작을 선택하세요
3.3단계) TV 화면에서 허용여부가 나오면 TV 리모콘으로 '확인'을 선택하세요.
※ 일부 삼성 TV의 경우 TV 화면에 나타난 숫자를 휴대전화에 입력하여 연결을 허용할 수도 있습니다.
4.4단계) TV에 휴대전화 화면이 나오는지 확인하세요.
※ TV에서 연결 '허용'은 TV 제조사에서 제공한 리모콘을 이용해 주시기 바랍니다
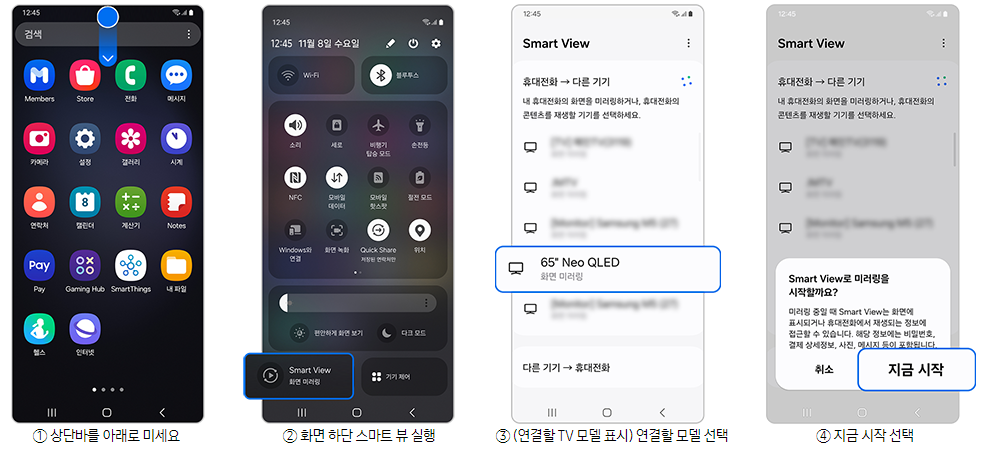
① 상단바를 아래로 미세요
② 화면 하단 스마트 뷰 실행
③ (연결할 TV 모델 표시) 연결할 모델 선택
④ 지금 시작 선택
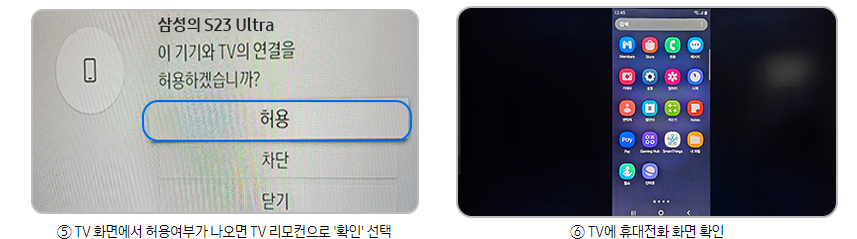
⑤ TV 화면에서 허용여부가 나오면 TV 리모컨으로 '확인' 선택
⑥ TV에 휴대전화 화면 확인
안드로이드 13부터 10까지의 OS에서 스마트 뷰를 어떻게 사용하는지 단계별로 설명해 드릴게요.
1단계: 상단바를 아래로 밀고, 스마트 뷰 실행하기
먼저 휴대전화의 상단바를 아래로 밀어주세요. 여기서 스마트 뷰 아이콘을 찾고 실행하세요.
2단계: 연결할 TV 모델 선택하기
스마트 뷰를 실행하면 연결할 수 있는 TV 모델이 표시됩니다. 여기서 연결하고자 하는 TV 모델을 선택하고, "지금 시작"을 선택해 주세요.
3단계: TV 화면에서 연결 허용하기
TV 화면에 연결 허용 여부가 나오면 TV 리모컨을 사용해 '확인'을 선택합니다. 일부 삼성 TV의 경우 TV 화면에 나타난 숫자를 휴대전화에 입력해야 연결이 허용될 수 있습니다.
4단계: 휴대전화 화면 확인하기
이제 TV 화면에 휴대전화 화면이 제대로 나오는지 확인해 주세요. 모든 과정이 잘 완료되었다면 큰 화면에서 휴대전화의 멀티미디어를 즐길 수 있을 거예요!
참고: TV에서 연결 허용을 선택할 때는 TV 제조사에서 제공한 리모컨을 사용해 주세요.
요약
1.상단바를 아래로 밀기
2.스마트 뷰 실행
3.연결할 TV 모델 선택
4.지금 시작 선택
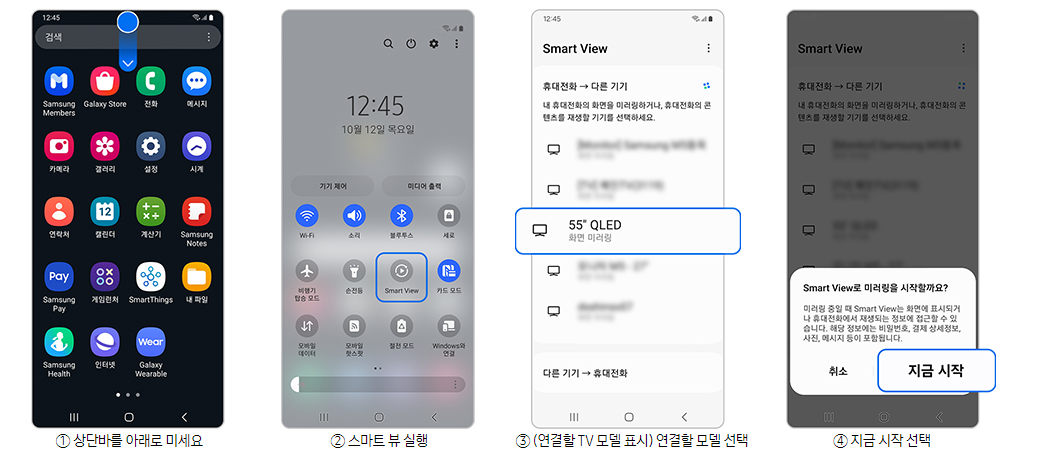
5.TV 화면에서 연결 허용 (TV 리모컨으로 '확인' 선택)
6.TV에 휴대전화 화면 확인

스마트 뷰 연결 조건 및 문제 해결 방법
안녕하세요, IT 블로거 여러분! 오늘은 갤럭시 스마트폰에서 스마트 뷰(Smart View)를 통해 TV와 연결하는 방법과 발생할 수 있는 문제 해결 방법을 안내해드릴게요. 스마트 뷰를 사용하면 더 큰 화면에서 멀티미디어를 즐길 수 있는데요, 연결 조건과 문제 해결 방법을 자세히 알아보겠습니다.
스마트 뷰 연결 조건
- 스크린 미러링 지원 TV: 먼저, 연결하려는 TV가 스크린 미러링 기능을 지원하는지 확인해야 합니다.
- 연결 테스트: 스마트 뷰 연결이 안될 때는 휴대전화로 다른 TV와 연결 여부를 테스트해 보세요. TV에서 스크린 미러링 기능을 재설정하는 것도 좋은 방법입니다.
- 스크린 미러링 재설정 방법은 TV 사용설명서를 참조하거나 TV 제조사에 문의해 주세요.
스마트 뷰를 통해 기기 검색이 되지 않을 때
- 스크린 미러링 지원 확인: TV가 스크린 미러링(Miracast) 기능을 지원하는지 확인하세요.
- 전용 모드 확인: 연결하려는 기기에 따라 스크린 미러링 전용 모드로 변경해야 할 수 있습니다.
- 전원 리셋: TV나 동글이 검색되지 않을 때는 TV나 동글의 전원 케이블을 뽑았다가 다시 연결해 보세요.
- 소프트웨어 업데이트: TV가 최신 소프트웨어 상태인지 확인하고, 필요시 업데이트하세요.
TV 소프트웨어 업데이트 하기
연결하려는 TV의 소프트웨어가 최신 버전인지 확인하는 것도 중요합니다. 삼성 스마트TV를 예로 들어 업데이트 방법을 설명드릴게요.
- 고객지원 메뉴 선택: TV에서 설정 메뉴의 고객지원을 선택합니다.
- 소프트웨어 업데이트 선택: 소프트웨어 업데이트를 선택한 다음 지금 업데이트를 선택합니다.
- 업데이트 확인 및 설치: 새 업데이트가 있으면 다운로드하여 TV에 설치됩니다. 새 업데이트가 없으면 확인을 선택하여 종료합니다.
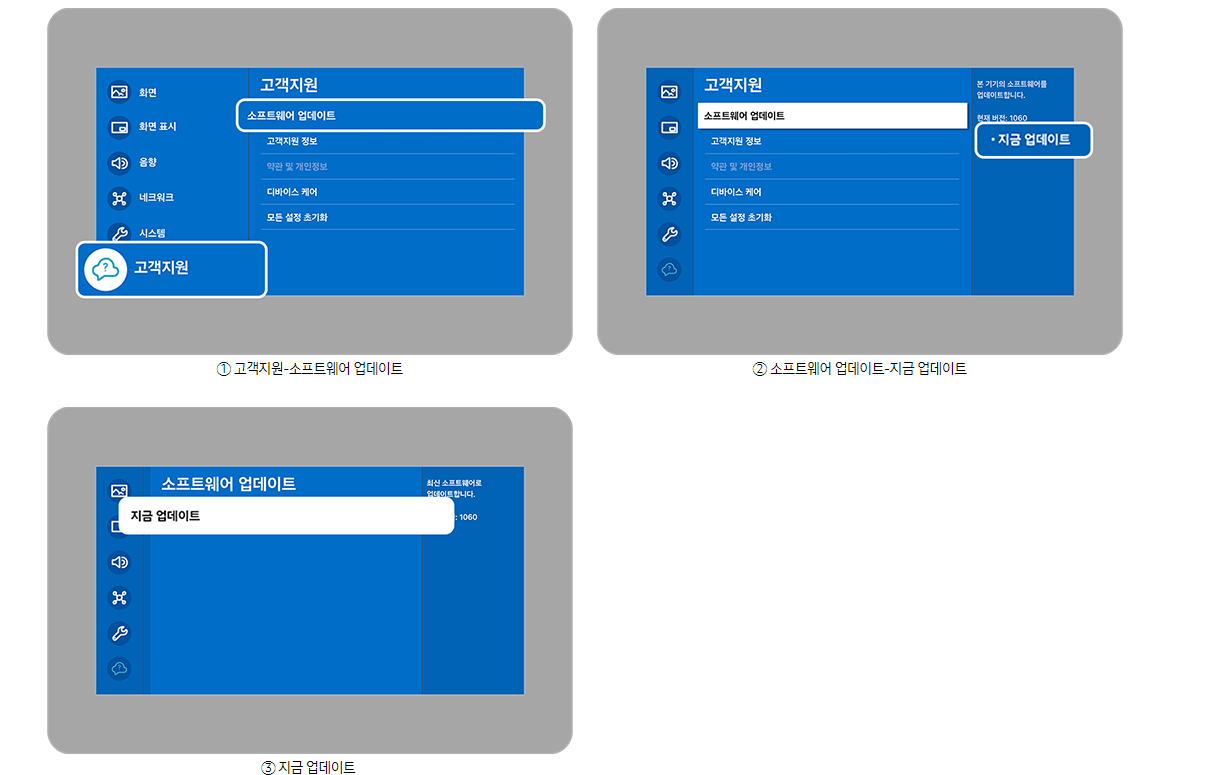
[참고사항]
• 업데이트가 완료될 때까지 TV를 끄지 마십시오. 업데이트가 완료되면 TV가 자동으로 다시 시작됩니다.
• TV 모델에 따라 소프트웨어 업데이트에 대한 경로 및 절차는 달라질 수 있습니다.
스크린 화면 비율 조정
갤럭시 휴대전화와 미러링되는 화면이 TV에서 너무 작게 보이면, TV화면에 맞춰 스마트 뷰 설정에서 화면 비율을 조정할 수 있습니다.
휴대전화에서 스마트 뷰 아이콘을 눌러 휴대전화 화면 비율 메뉴를 통해 원하는 설정 값을 선택해주세요.
1단계) TV와 연결된 상태에서 휴대전화 화면에 떠있는 스마트 뷰 실행 아이콘을 선택하세요.
2단계) 화면 비율 변경을 선택한 후, 휴대전화에서 전체화면 혹은 연결된 기기에서 전체화면을 선택하세요.
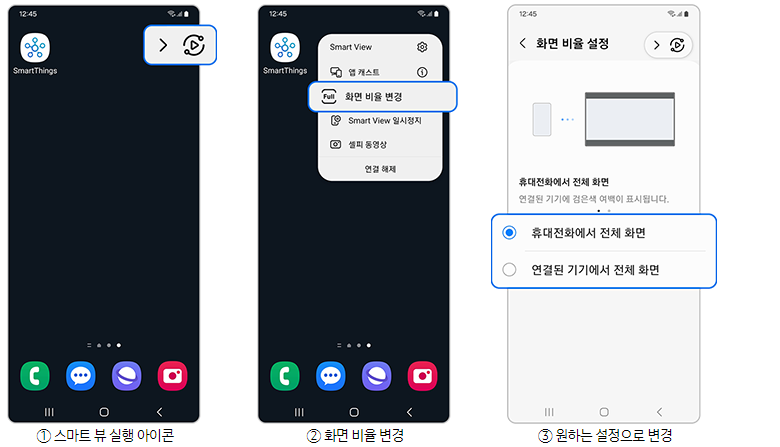
① 스마트 뷰 실행 아이콘
② 화면 비율 변경
③ 원하는 설정으로 변경
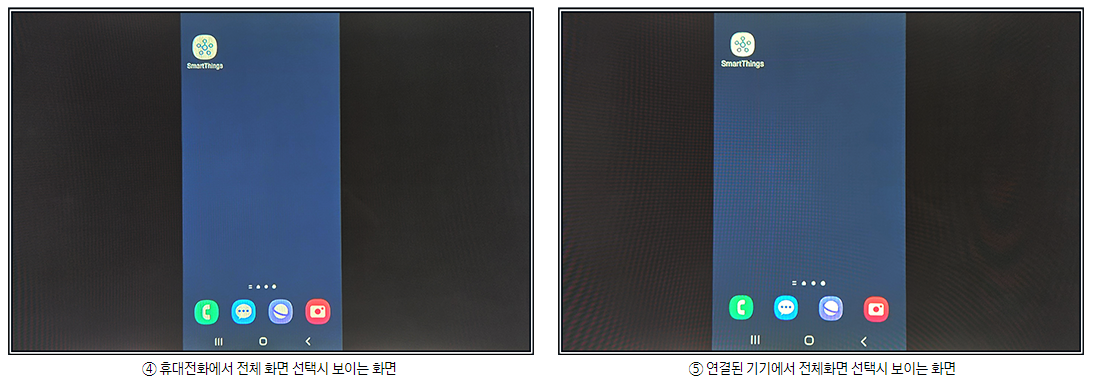
④ 휴대전화에서 전체 화면 선택시 보이는 화면
⑤ 연결된 기기에서 전체화면 선택시 보이는 화면
스마트 뷰를 통해 더 큰 화면에서 즐거운 시간을 보내세요! 이 정보가 여러분의 스마트 뷰 사용에 도움이 되길 바랍니다. 즐거운 하루 되세요!
'IT 및 인터넷 지식창고 > 갤럭시' 카테고리의 다른 글
| 갤럭시워치7 스마트폰 연결방법 및 원격연결 총정리 (0) | 2024.08.04 |
|---|---|
| 갤럭시 버즈3, 갤럭시 버즈3 프로 연결 방법 / 착용 / 사용방법 (0) | 2024.08.03 |
| 갤럭시링 배터리 충전방법 자세히 (0) | 2024.08.03 |
| 갤럭시 링 사용 방법 에너지점수-수면-심박수 총정리 쉽게 (1) | 2024.07.29 |
| 갤럭시워치7 삼성닷컴 런칭 구매 혜택 총정리 및 기간 (0) | 2024.07.29 |