IT 및 인터넷 지식창고/갤럭시
갤럭시 Z 플립5, Z 플립6, 커버 화면 앱 및 위젯 사용방법
안녕하세요 ! 창스입니다. 오늘은 갤럭시 Z 플립5, Z 플립6, 커버 화면 앱 및 위젯 사용방법을 알아보고자 합니다.
갤럭시 Z 플립5와 갤럭시 Z 플립6 사용자들은 Good Lock 앱과 실험실 기능을 통해 커버 화면에서도 다양한 앱을 실행할 수 있는 기능을 활용할 수 있습니다. 커버 화면에서 직접 앱을 실행할 수 있어, 기기를 열지 않고도 빠르고 간편하게 원하는 앱을 사용할 수 있는 이점이 있습니다.
커버 화면에서 앱 실행 설정 방법
실험실에서 설정하는 방법
- 설정을 열고 유용한 기능을 선택하세요.
- 실험실로 이동한 후 커버 화면에서 앱 사용 옵션을 선택하세요.
- 해당 기능을 활성화하고, 커버 화면에서 실행할 앱을 선택하세요.
- 앱을 추가하면 앱스 위젯이 자동으로 생성되며, 이를 통해 선택한 앱을 간편하게 실행할 수 있습니다.
Z플립 커버 지원되는 앱 목록
현재 커버 화면에서 실행할 수 있는 앱은 다음과 같습니다. (이 리스트는 추후 업데이트될 수 있습니다):
- 삼성 메시지
- 카카오톡
- 라인
- 구글 메시지
- YouTube
- 넷플릭스
- 네이버 지도
- 구글 지도
커버 화면 앱 실행 설정 요약
- 설정 > 유용한 기능 > 실험실 > 커버 화면에서 앱 사용으로 이동합니다.
- 기능을 활성화하고, 원하는 앱을 선택하여 커버 화면에서 실행할 수 있도록 설정합니다.
커버 화면 앱 실행 기능은 갤럭시 Z 플립 시리즈의 독창적인 활용도를 높여주며, 사용자들이 기기를 닫은 상태에서도 더 많은 기능을 손쉽게 이용할 수 있도록 돕습니다.
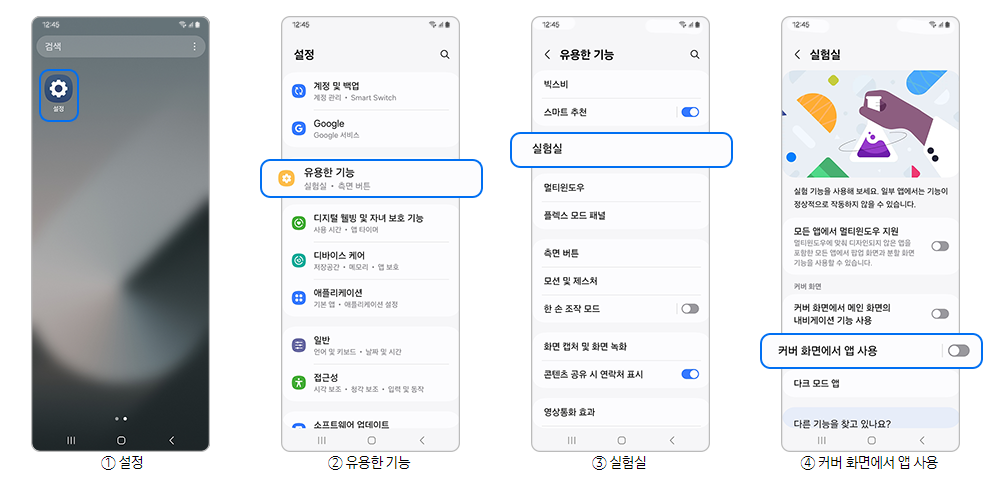
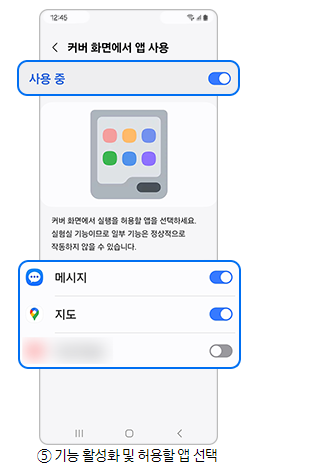
갤럭시 Z 플립5와 갤럭시 Z 플립6의 커버 화면 위젯 기능은 스마트폰을 닫은 상태에서도 다양한 앱과 정보를 손쉽게 접근할 수 있는 편리함을 제공합니다. 캘린더, 날씨, 삼성 헬스 등 자주 사용하는 앱을 커버 화면에 추가하여 나만의 스타일에 맞게 설정할 수 있습니다.
커버 화면 위젯 설정 방법
1단계:
커버 화면을 두 번 탭하거나 전원 버튼을 눌러 커버 화면을 활성화합니다.
2단계:
왼쪽으로 드래그하여 현재 설정된 위젯들을 확인하세요.
원하는 위젯을 삭제하려면 해당 위젯을 길게 눌러 (-) 아이콘을 선택합니다.
3단계:
위젯을 추가하려면 오른쪽으로 끝까지 드래그하여 (+) 아이콘을 선택합니다.
4단계:
추가할 위젯을 선택하세요.
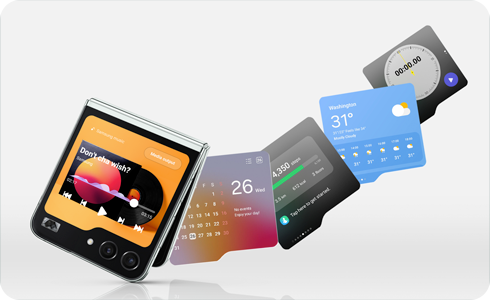
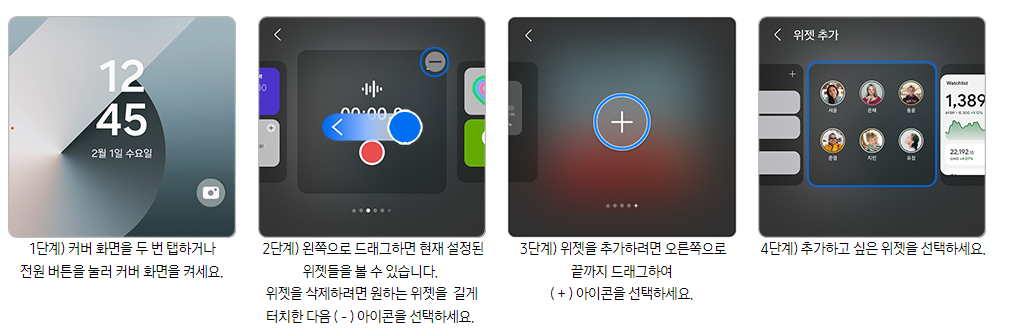
5단계:
플립을 펼친 후, 설정 > 커버 화면 > 위젯으로 이동하여 추가 설정을 완료합니다.
6단계:
위젯을 추가하거나 제거하고, 순서를 재정렬할 수 있습니다.
7단계:
여러 개의 위젯을 추가하여 구성할 수 있으며, 이 기능은 갤럭시 Z 플립6에서만 지원됩니다.
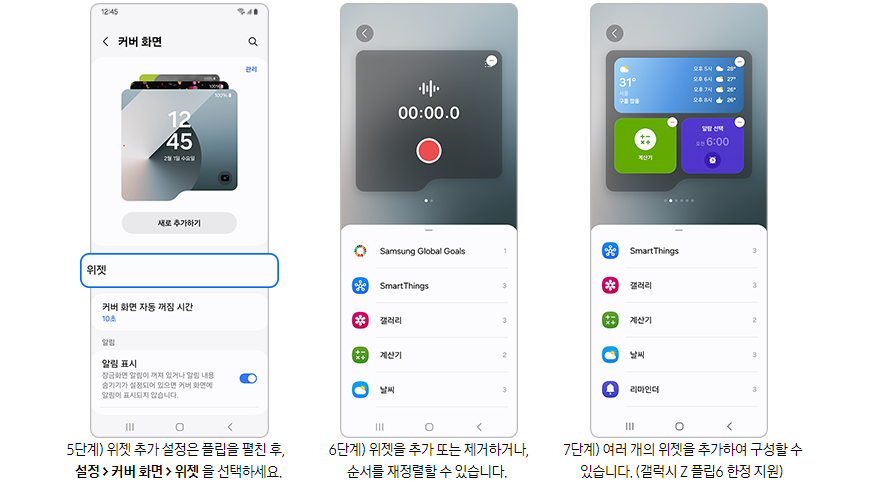
지금까지 Z플립5까지 갤럭시 Z 플립5, Z 플립6, 커버 화면 앱 및 위젯 사용방법에 대해서 자세히 알아보았습니다.
'IT 및 인터넷 지식창고 > 갤럭시' 카테고리의 다른 글
| 삼성 갤럭시 탭 S10 Ultra Wi-Fi 모델 스펙 총정리 (4) | 2024.10.16 |
|---|---|
| 갤럭시 Z 플립5 및 Z플립6 커버 화면 설정방법 자세히 (1) | 2024.10.10 |
| 갤럭시 Z 폴드 및 플립 시리즈 커버(케이스) 장착 및 분리 방법 (9) | 2024.10.07 |
| 플립수트 케이스 커버 화면 테마 변경방법 및 LED 카드 켜기 끄기 (4) | 2024.10.06 |
| 갤럭시 Z 플립6 플립수트 케이스 사용 및 장착 방법 안내 (1) | 2024.10.05 |