[LG 노트북] Microsoft Edge(엣지) 시작 페이지 설정 방법
카테고리 없음
반응형
[LG 노트북] Microsoft Edge(엣지) 시작 페이지 설정 방법
오늘은 Microsoft Edge(엣지)에서 시작 페이지를 사용자 맞춤형으로 설정하면, 브라우저를 열 때 원하는 페이지로 바로 접근할 수 있어 편리합니다. 이번 포스팅에서는 Microsoft Edge 시작 페이지 설정 방법을 간단하게 안내해 드리겠습니다.
1. Microsoft Edge 시작 페이지 설정 방법 🛠️
1) Edge 설정으로 이동
- Microsoft Edge를 실행한 후, 우측 상단의 더 보기(…) 버튼을 클릭하세요.
- 드롭다운 메뉴에서 [설정] 항목을 클릭합니다.
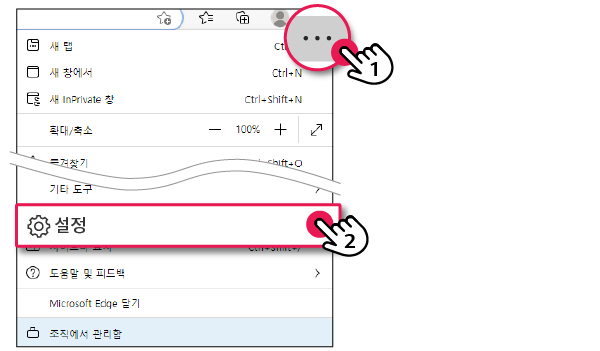
2) [시작, 홈 및 새 탭] 선택
- 설정 메뉴에서 **[시작, 홈 및 새 탭]**을 클릭합니다.
- [Edge가 시작되는 경우] 섹션에서 시작 페이지 옵션을 설정할 수 있습니다.
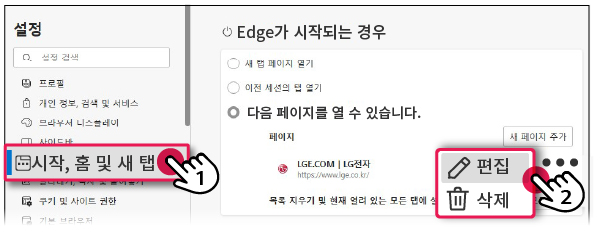
2. 시작 페이지 옵션 선택 💡
Edge는 다양한 시작 페이지 설정 옵션을 제공합니다. 원하는 설정을 선택해 보세요!
- 새 탭 페이지 열기
- 브라우저를 열 때 기본 Microsoft Edge 홈페이지가 나타납니다.
- 이전 세션의 탭 열기
- 마지막으로 사용하던 탭이 그대로 열리며, 이전 세션을 이어서 작업할 수 있습니다.
- 지정된 페이지 열기
- 자주 방문하는 페이지를 설정하려면 **[새 페이지 추가]**를 클릭하여 원하는 웹사이트 주소를 입력하세요.
- 여러 페이지를 추가할 수 있으며, 추가한 페이지는 편집 및 삭제가 가능합니다.
3. Edge 시작 페이지 설정 예시
- 개인 사용자: 매번 동일한 페이지를 열고 싶은 경우 지정된 페이지로 설정하여 뉴스나 이메일 사이트로 바로 접근할 수 있습니다.
- 업무 사용자: 업무 웹사이트로 빠르게 접근하려면 이전 세션 탭 열기 또는 지정된 페이지를 설정하여 효율성을 높일 수 있습니다.
마무리 📝
Microsoft Edge 시작 페이지 설정을 통해 브라우저 사용이 더욱 편리해집니다. 자주 방문하는 사이트로 시작 페이지를 설정하여 빠르고 간편하게 원하는 웹사이트에 접근해보세요!
반응형