IT 및 인터넷 지식창고/갤럭시
시중에 나온 스마트폰을 보게 되면 크게 사람들은 2가지의 종류의 폰을 많이 들고 다닙니다.
첫번째로는 애플사의 아이폰이고요
두번째로는 삼성의 갤럭시 시리즈입니다.
아이폰에 비교할때 삼성 갤럭시 의 큰 장점은 바로 녹음기능인데요!
아이폰은 통화 녹음등의 녹음 기능이 활성화되있지 않다고 하네요(저도 얼마전에 알았습니다.)
최신의 아이폰에는 아마 곧 생겼거나 생기지 않을까 싶습니다.
거두절미 하고 이제 오늘은 갤럭시 시리즈들의 녹음 방법에 대해서 자세히 다뤄보도록 하겠습니다.
갤럭시 시리즈 및 통화녹음 방법
통화중 녹음은 아주 간단합니다.
1단계로 정리드릴 수있는데요 바로 통화 진행시 하단에 있는 왼쪽
테이프 모양의 녹음 버튼을 실행하는것입니다.
녹음이 완료되면 자동으로 저장되니까 걱정 안하셔도 되고,
도중에 녹음을 정지하고 싶으시면 네모난 이모티콘 통해서 중지하시면 됩니다.
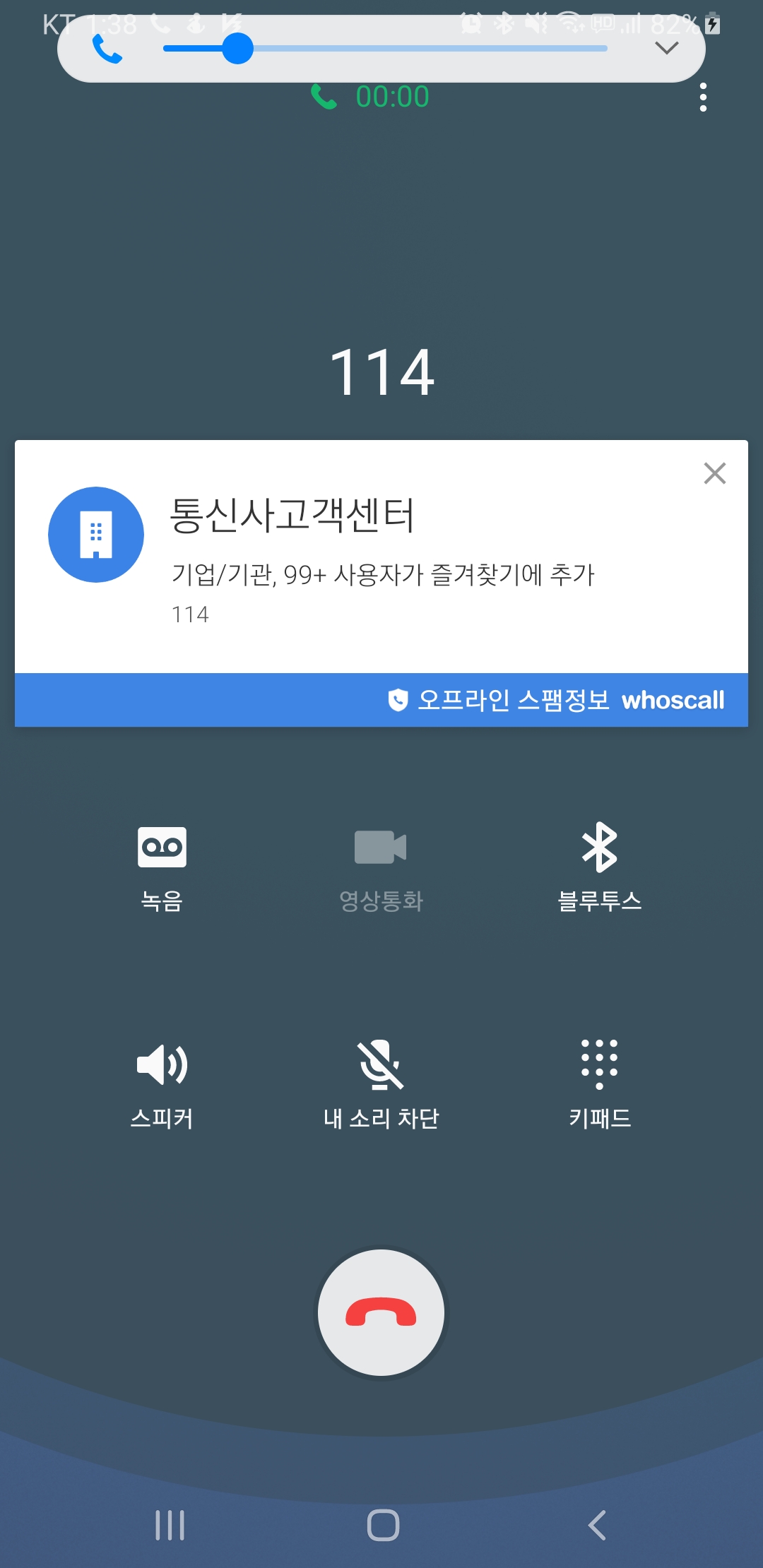
갤럭시 시리즈 및 노트시리즈 일반적인 녹음하는 방법 !
1. 첫번째로 갤럭시에 검색 창 또는 앱에 가서 음성녹음 항목 앱으로 들어가주시기 바랍니다.
해당 녹음 앱을 켜야 일반적인 녹음이 가능합니다.
저는 주로 대학수업때 많이 활용하였습니다.
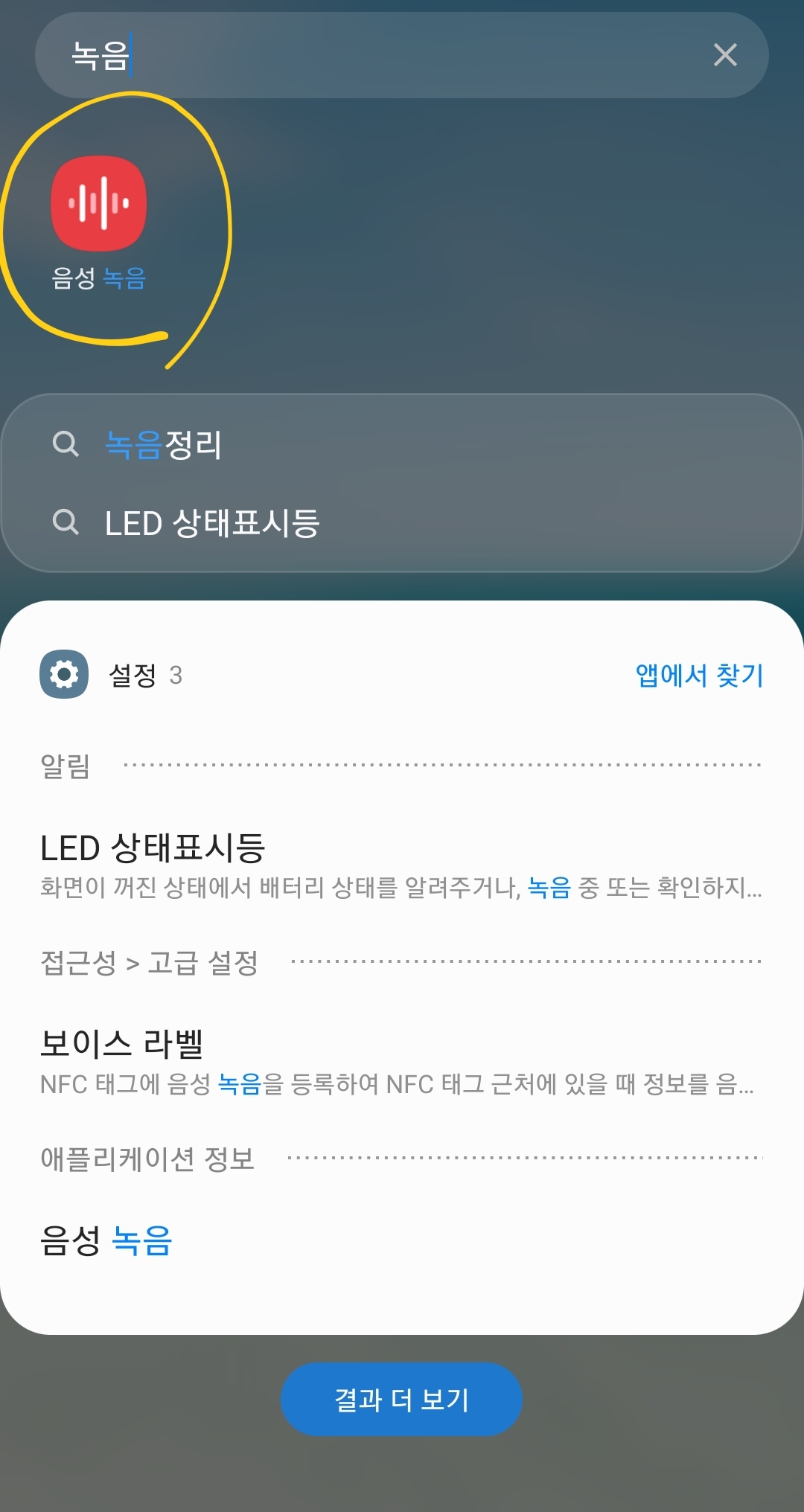
2. 두번째로 음성녹음 앱에 접속하셨다면
아래와 같이 화면이 나올꺼고 하단의 빨간색 동그라미 아이콘을 통해
녹음 진행을 해주시면 됩니다.

3. 맨 위에 상단에는 녹음이 되는 시간을 나타내며
중간 부분에는 녹음 소리에 따른 소리의 파형이 나오는 거라서,
나중에 이 파형을 활용하여 무음부분은 건너뛰어서 재생하는 옵션을 활용할 수있습니다.
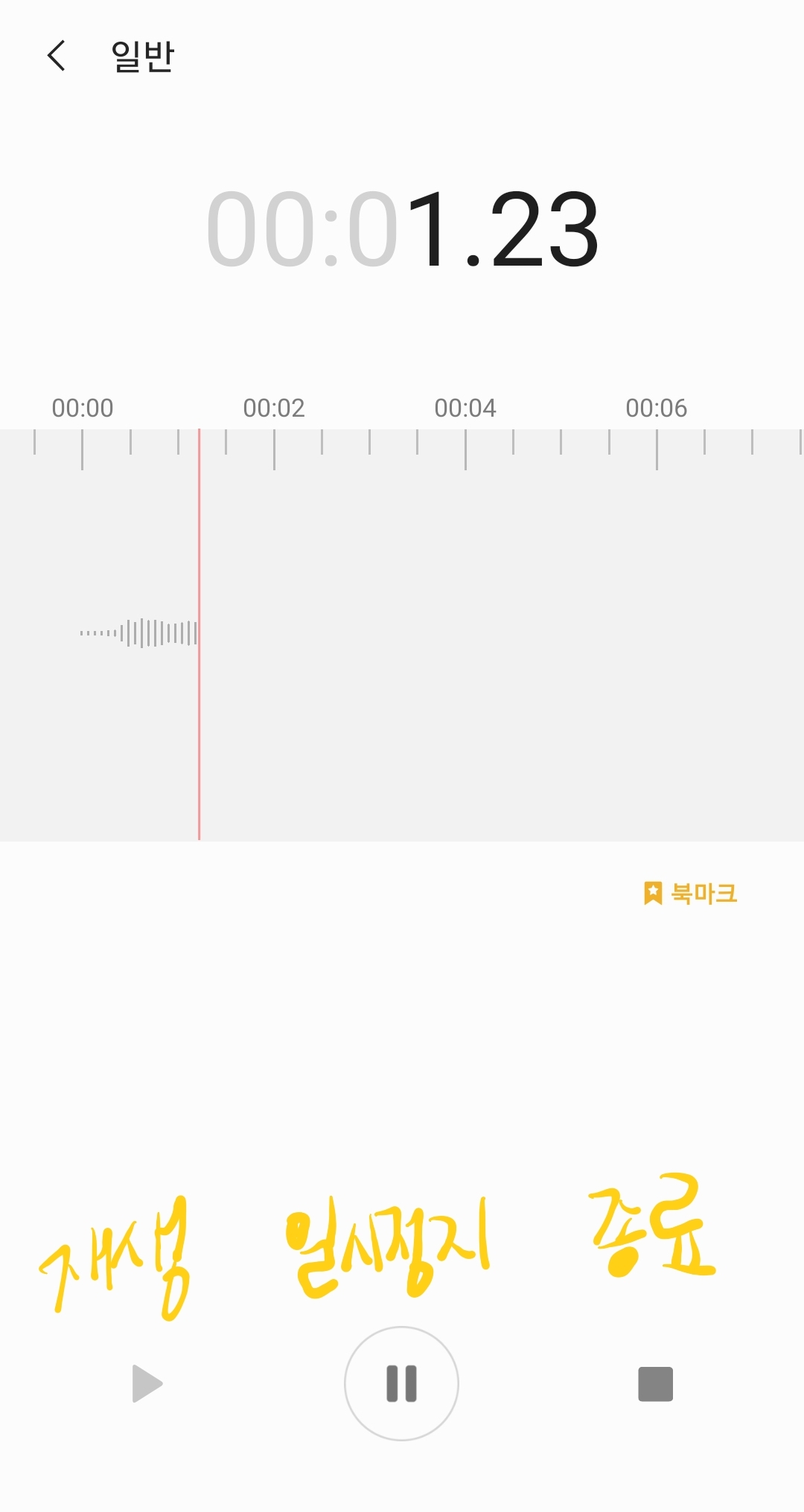
4. 마지막으로 종료 네모 아이콘을 진행해주시면
아래와 같이 녹음파일 저장과 함께 음성 제목을 내가 마음대로 변경해서 저장할 수있습니다.
카테고리는 설정 기능은 딱히 쓰지않는거라 설정안함으로 해주시며 됩니다.

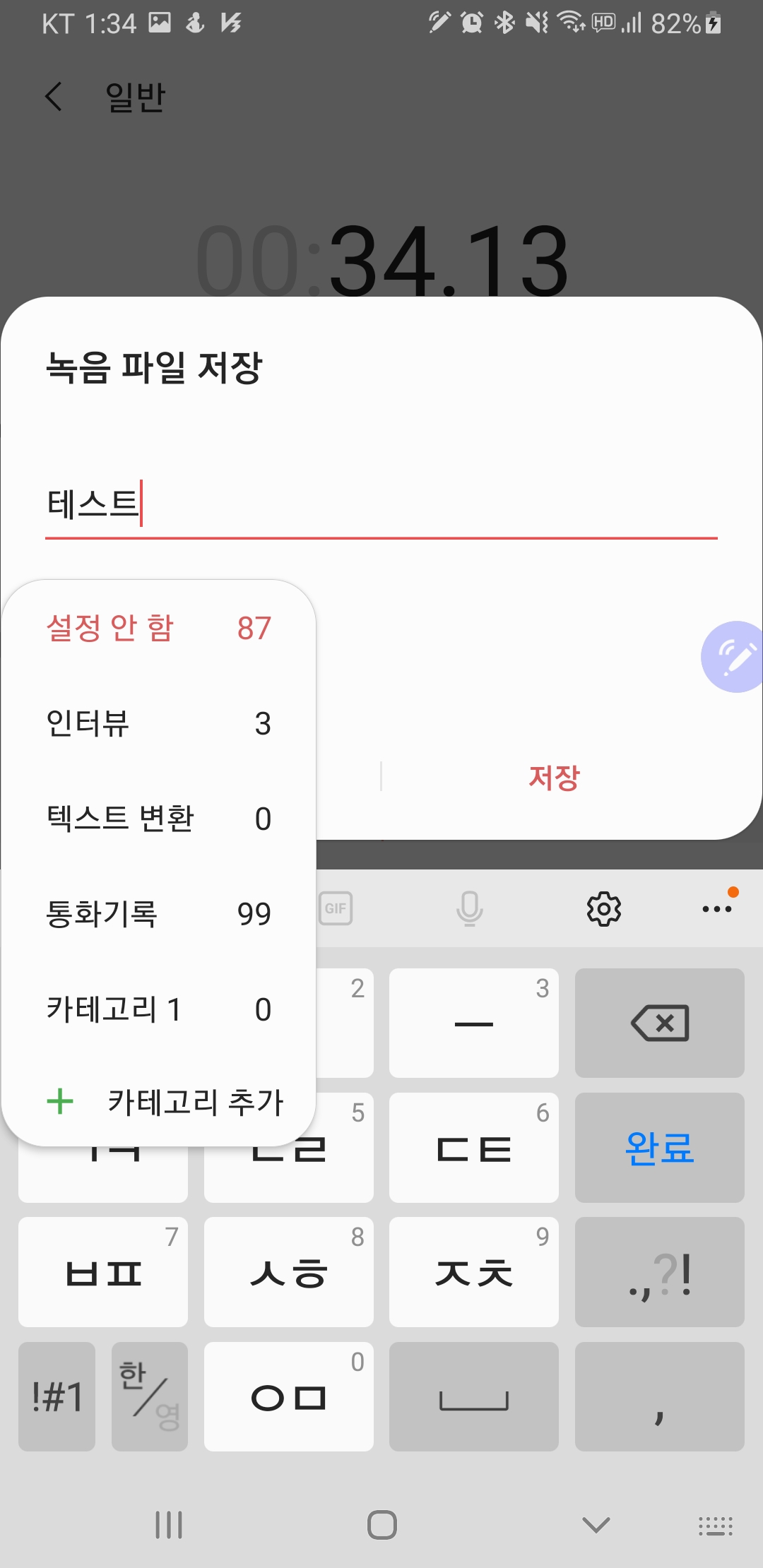
Final
녹음한게 잘 저장되었다면 확인을 하셔야겠죠?
음성 처음 앱 화면에서 목록에 들어가시면
전체 항목은 내가 여태까지 저장했던 모든 녹음의 파일들이 최신순으로 정렬이되고요(최신꺼는 맨상단)
카테고리는 아까말한대로 따로 설정안하시면 카테고리 미지정으로 되고,
통화녹음 경우에는 자동적으로 통화기록으로 설정이 됩니다.


오늘의 정보가 많은 분들에게 도움이 되셨으면 합니다.
녹음은 우리 일상생활뿐만 아니라 여러가지 기록물이나 증거로서 큰 의미를지닌 파일입니다.
갤럭시 의 큰 장점 중 하나인 녹음 기능을 활용하여서 많은 분들이 잘 활용하시고 도움이되셨으면 합니다.
그럼 오늘의 기능 요약하면 서 오늘의 포스팅은 이걸로 마무리하도록 하겠습니다.
<요약>
1. 통화녹음은 통화시 하단 녹음 으로 진행
2. 일반녹음은 앱에 들어가서 녹음을 해야됨
'IT 및 인터넷 지식창고 > 갤럭시' 카테고리의 다른 글
| 갤럭시 S20 울트라 무선 배터리 공유하는 방법 (0) | 2020.06.26 |
|---|---|
| 갤럭시 버즈 및 버즈플러스 음량조절 쉽게 (3) | 2020.06.25 |
| 갤럭시 워치 기능 내 휴대폰 찾기 쉽게 배워보자 (0) | 2020.06.15 |
| 어두운 곳에서 사진 잘 찍는법 간단한 팁 (0) | 2020.02.26 |
| 갤럭시 S9 이상 자동 무음 현상 해결 방법 (0) | 2020.02.22 |