IT 및 인터넷 지식창고/갤럭시
갤럭시 화면녹화 하는 방법 및 파일 확인 방법에 대해서 알아보도록 하겠습니다.
그럼 오늘도 듀토리열 형식으로 본격적으로 다뤄보도록 하겠습니다.
제가 사용한 디바이스는 노트 9입니다. 갤럭시 어느 버전의 디바이스부터 적용되는지 모르겠지만,
그것을 본인의 사용하는 스마트폰에서 확인하기 위해서는 저와같이
화면녹화 아이콘이 있는지 없는지 먼저 확인해보시기 바랍니다. 없으시면 갤럭시 자체에서 지원하는
화면녹화 기능은 없는점 참고 부탁드릴게요.
< 화면녹화 방법>
1. 가장 먼저 화면녹화 를 위해 핸드폰 첫화면에서 스크롤을 아래로 내려보세요?
이 화면설정 화면 표시를 위해서는 가장 위부터 아래로 스르르 스크롤 하시면 됩니다.
2. 두번째로는 화면 녹화앱으로 녹화 시작을 눌러주세요.
화면 녹화앱은 녹화중일 때 화면에 표시되거나 휴대전화에서 재생중인 모든 정보를 확인할 수 있습니다.
그러기 때문에 화면녹화앱을 사용할시는 중요한 정보나 민감한 정보는 최대한 안보이시게 녹화하는게 중요할듯 합니다.
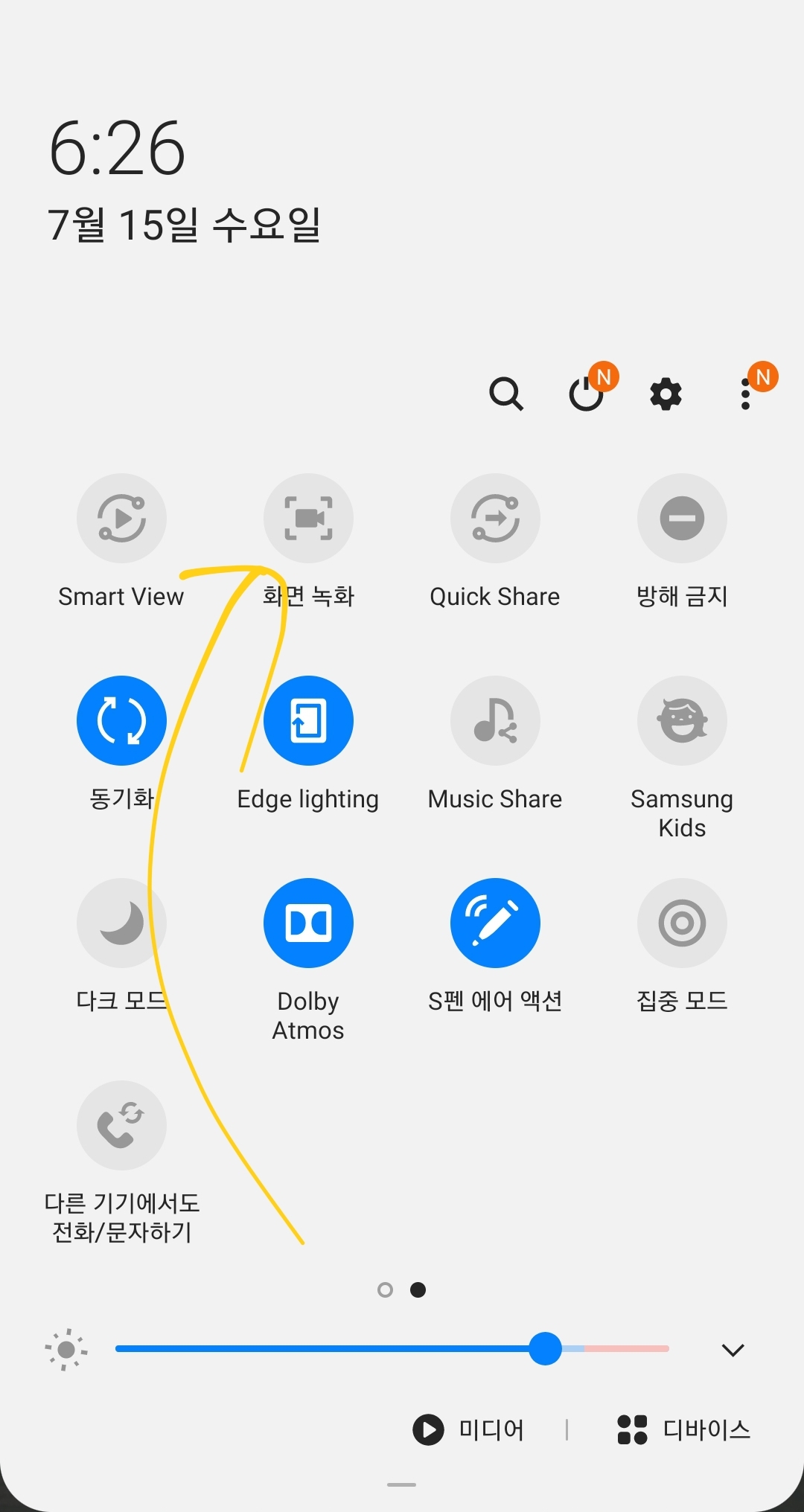
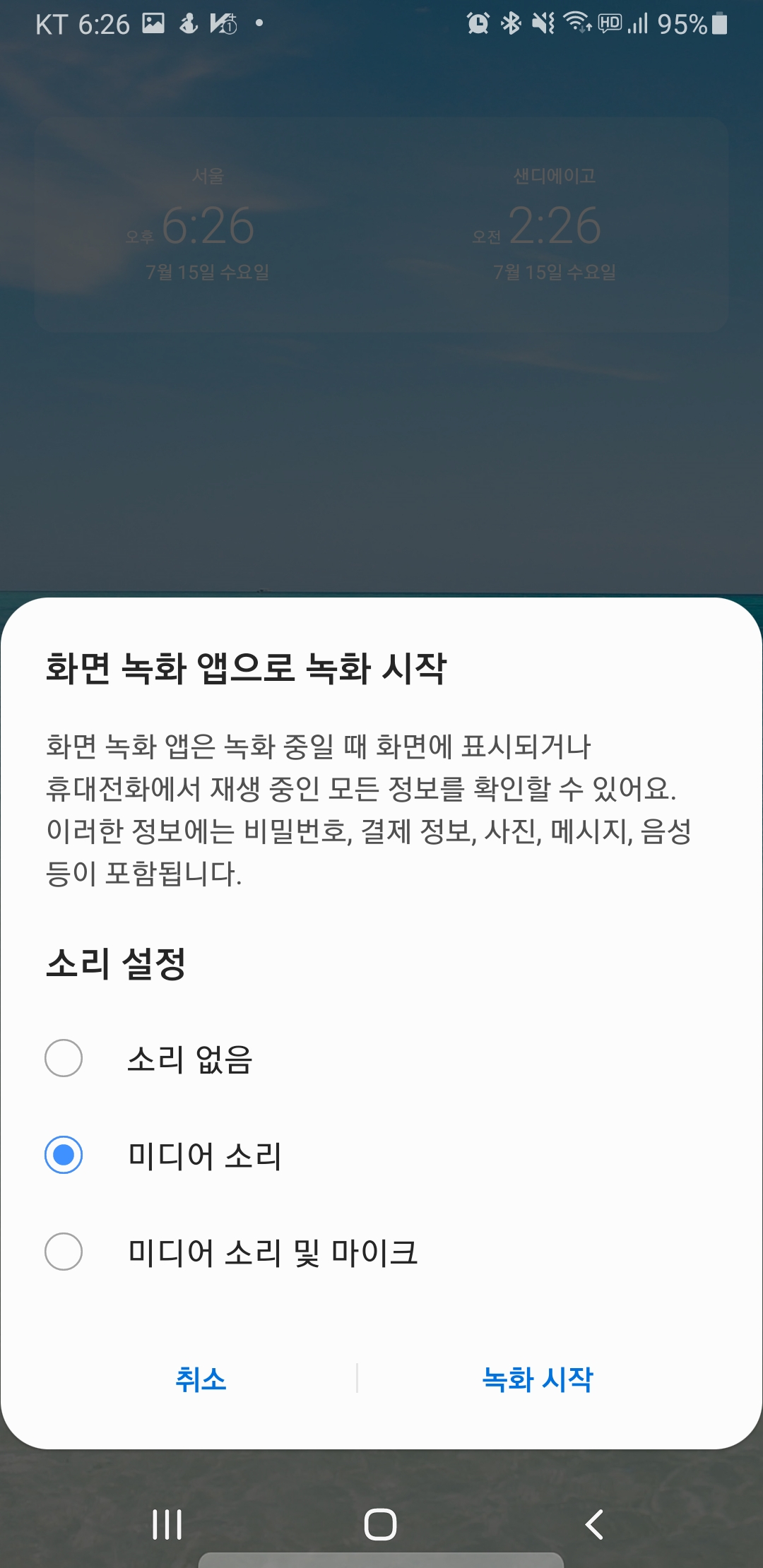
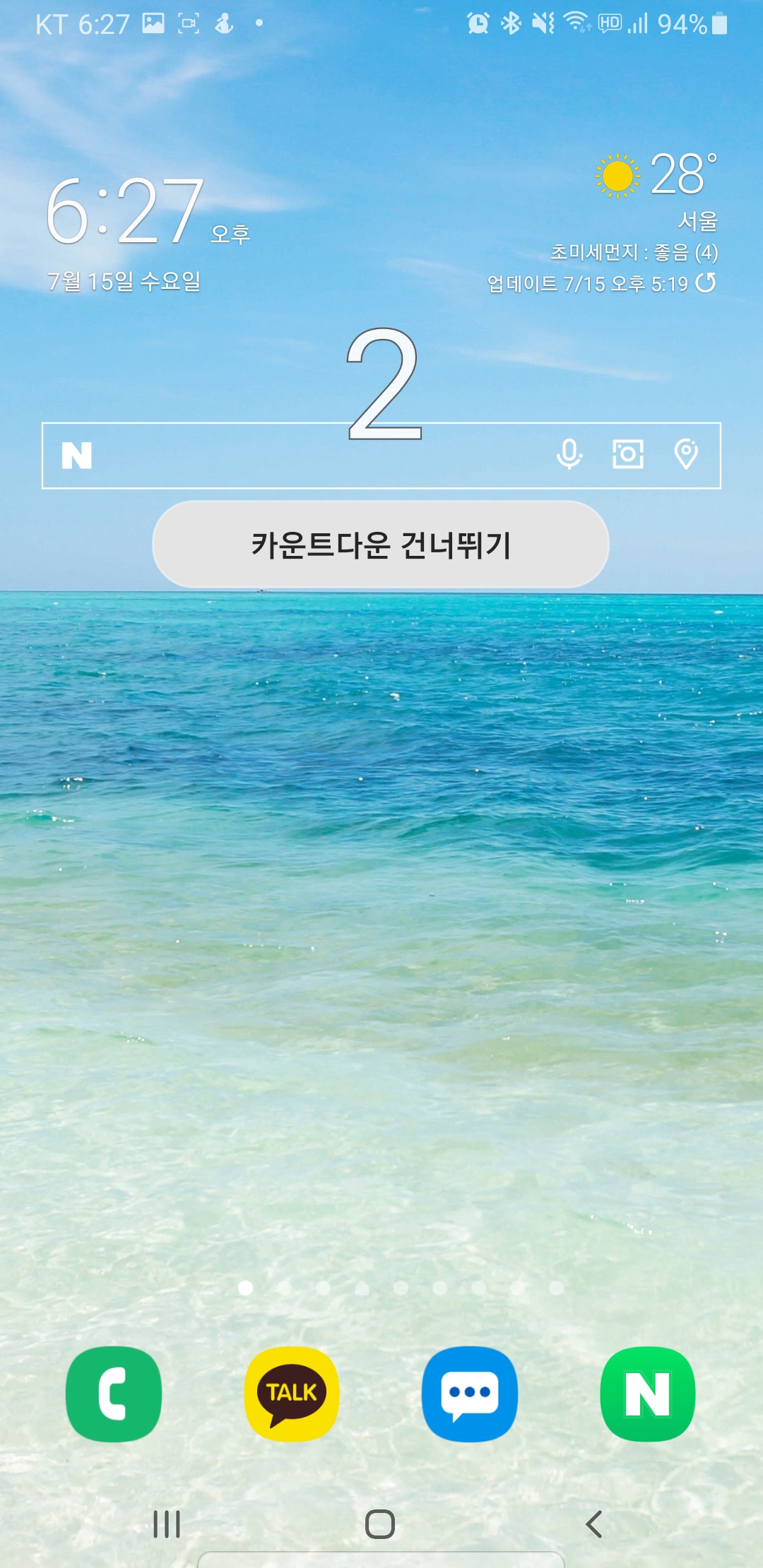
< 갤럭시 화면녹화 화질 설정방법>
1. 아주 간단합니다. 화면녹화 아이콘 모양의 텍스트로 가주시면 화면녹화 설정이 나옵니다.
아마 크게 신경을 안썼던 부분은 녹화 화질설정이 있는 부분은
많이 간과하셨을수도 있겠네요. 갤럭시 가 참 좋은게 영상화질설정까지 디테일하게 설정해서 할 수있는게
좋은 것 같습니다.
2. 소리 없음, 미디어소리만, 내목소리까지 할 수있는 미디어 소리및 마이크 기능이 있습니다.
동영상 화질도 480부터 1080까지 3가지 지 종류로 설정할 수있으니 참고해두시고요
다 설정하시고 꼭 완료를 진행해주셔야 됩니다.
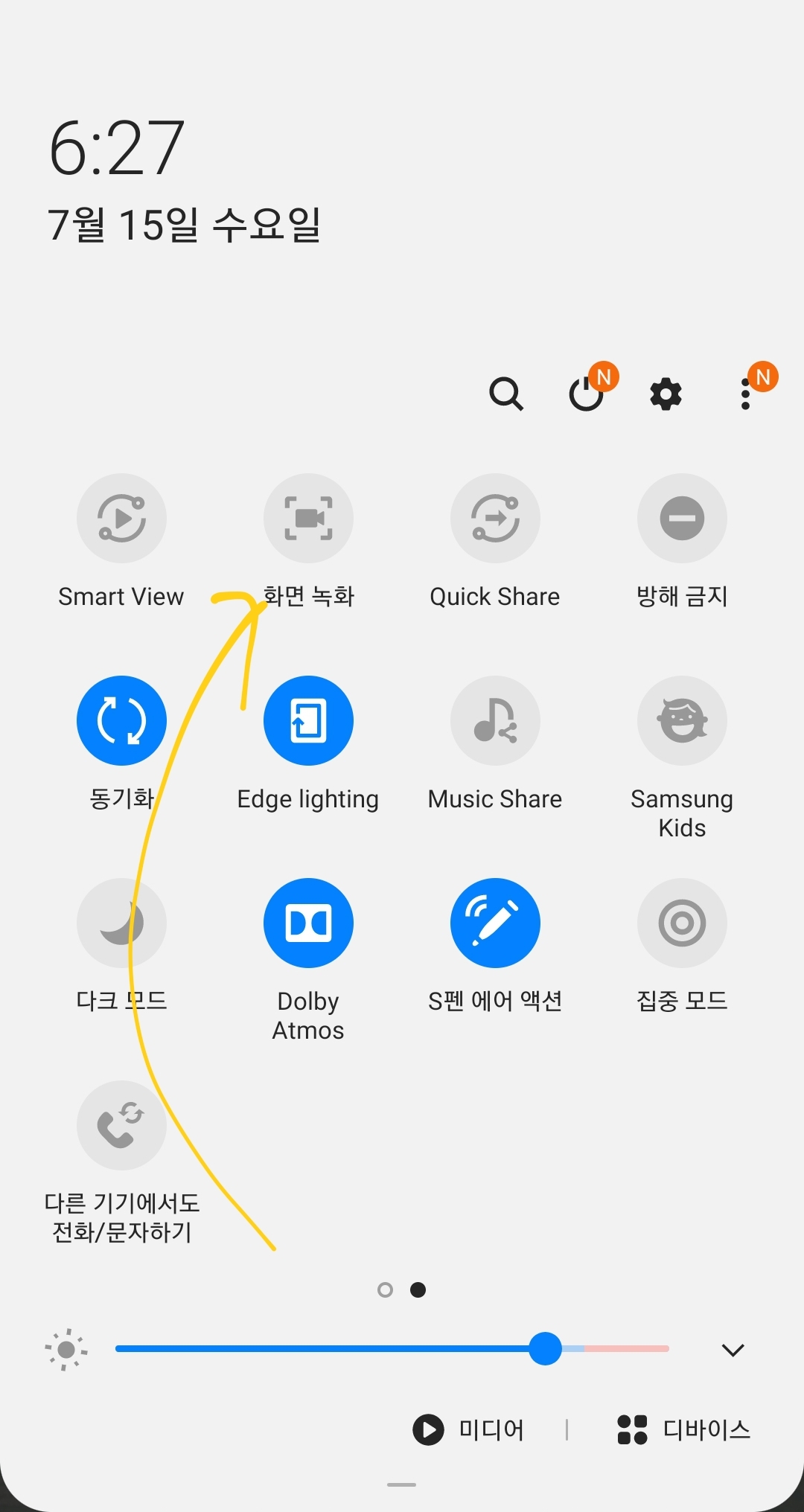
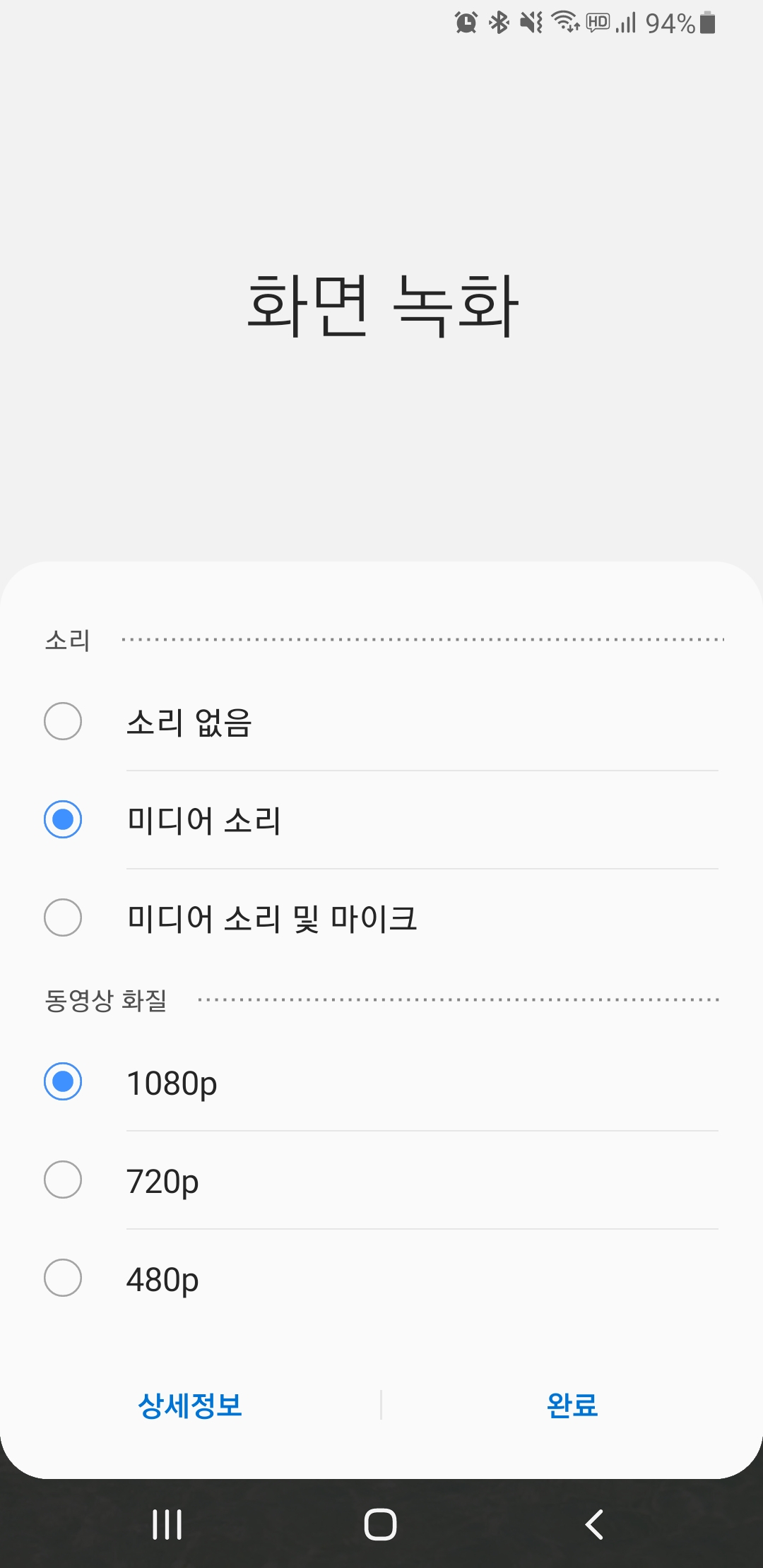
오늘은 알아두면 좋은 갤럭시 의 화면녹화 기능을 배웠습니다.
예전에는 게임런쳐? 로 앱을 받아 진행했던걸로 아는데, 점점 업데이트되면서 갤럭시도 사양이 다양해지고 있는듯 합니다. 그럼 오늘의 갤럭시 정보는 여기서 마무리하도록 하겠습니다.
'IT 및 인터넷 지식창고 > 갤럭시' 카테고리의 다른 글
| 갤럭시 데이터 남은 용량 및 RAM 확인방법 및 최적화 (0) | 2020.07.22 |
|---|---|
| 갤럭시워치 전원 끄기 및 켜기 방법 on/off (0) | 2020.07.19 |
| 갤럭시 화면캡쳐 스크린샷 하는 방법 아주 쉽게 2가지 (0) | 2020.07.01 |
| 갤럭시 이어폰 버즈 및 플러스 블루투스 연결하는 방법 간단히! (0) | 2020.06.28 |
| 갤럭시 S20 울트라 무선 배터리 공유하는 방법 (0) | 2020.06.26 |