전자제품 및 디지털기기
데스크탑에서 블루투스 연결하기 쉽게!
오늘은 인터넷상에서도 도는 블루투스 동글이라는 녀석을 활용해보고자 합니다.
다른 방법이 있는지 열심히 찾아봤는데요.
일단 제능력한해선 없었고요.
블루투스 어댑터라는 동글이 제품을 사용하면 아주 쉽게 사용할 수 있더군요.
제가 쓰고 있는 제품은 아래이미지 보이는대로고요.
가격은 치킨값의 거의 반값입니다. 저같은 경우 오버워치할때 무선 이어폰 등등이 중요하기 때문에
장만해봤습니다.
<준비물>
블루투스 동글이 어댑터, 컴퓨터본체, 창스지식창고 설명서
1. 제품은 아래와 같고요, 개봉해서 본체 USB 항목에 연결합니다.


2번째로는
컴퓨터 윈도우 10 하단오른쪽에 보시면 위쪽 화살표가 있을꺼고,
거기로 가면 내 컴퓨터와 연결된 프로그램을 확인 할 수 있습니다.
저같은경우는 프린터랑 , 윈도우 등등을 볼 수 있네요.
파란색블루투스 아이콘으로 가주세요.
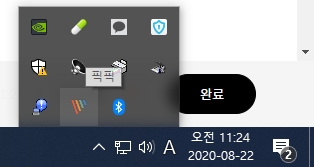
2. 두번째로는 블루투스 아이콘에 가셔서, 아이콘의 오른쪽 마우스를 누르시면
아래와 이미지와 같이 블루투스 장치표시, 블루투스 장치추가가 있는데요.
우리는 장치 추가를 할꺼니까 블루투스 장치 추가를 눌러주세요.
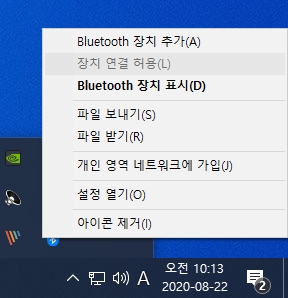
3. 세번째로는 블루투스 장치추가를 누르시면 아래와 같이 컴퓨터 제어판 설정 창 화면이
나오고요, 제가 표시한대로 장치추가로 한번더 가주세요.
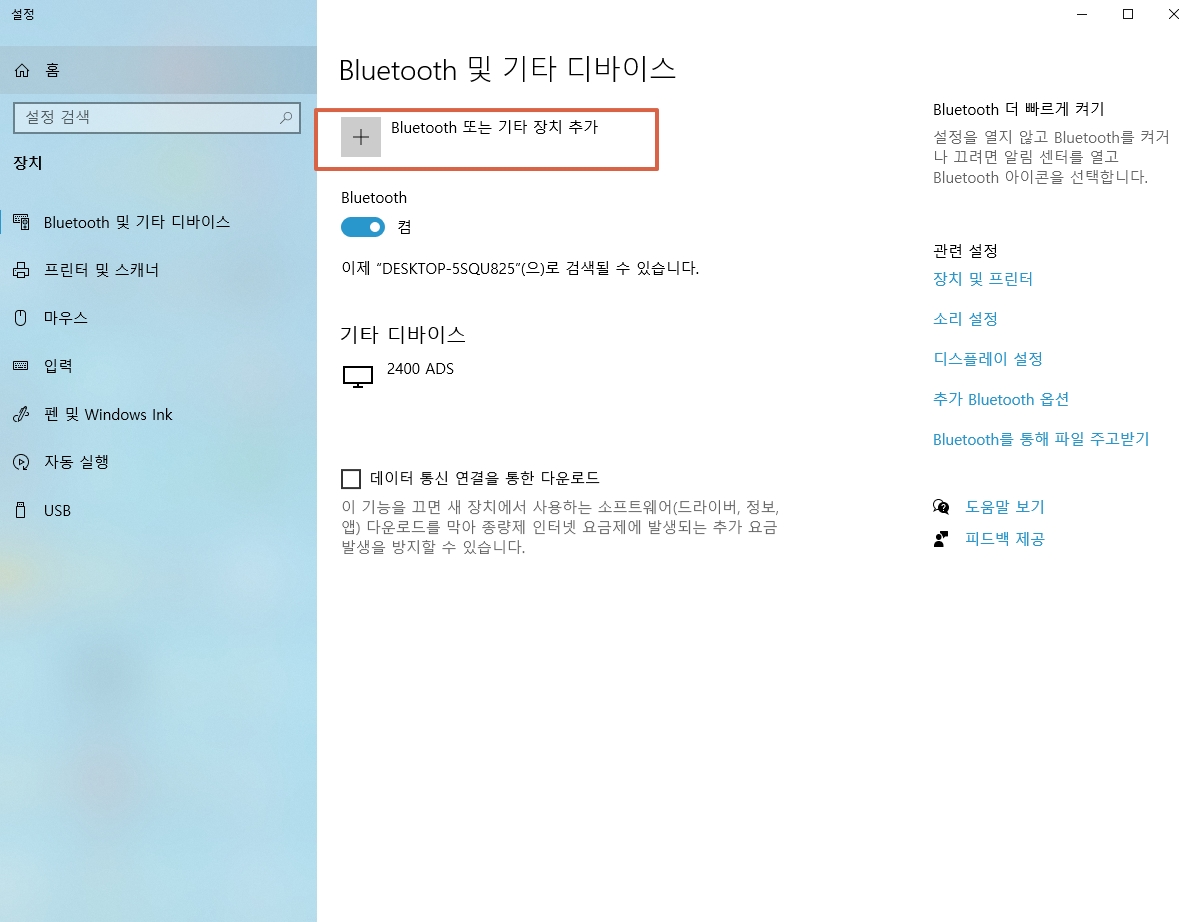
4. 4번째로 블루투스 디바이스 추가 검은색 화면이 나오면 유형을 선택해주세요.
블루투스로는 마우스, 키보드, 팬, 오디오 및 기타 유형의 블루투스 디바이스를 연결할 수 있네요.
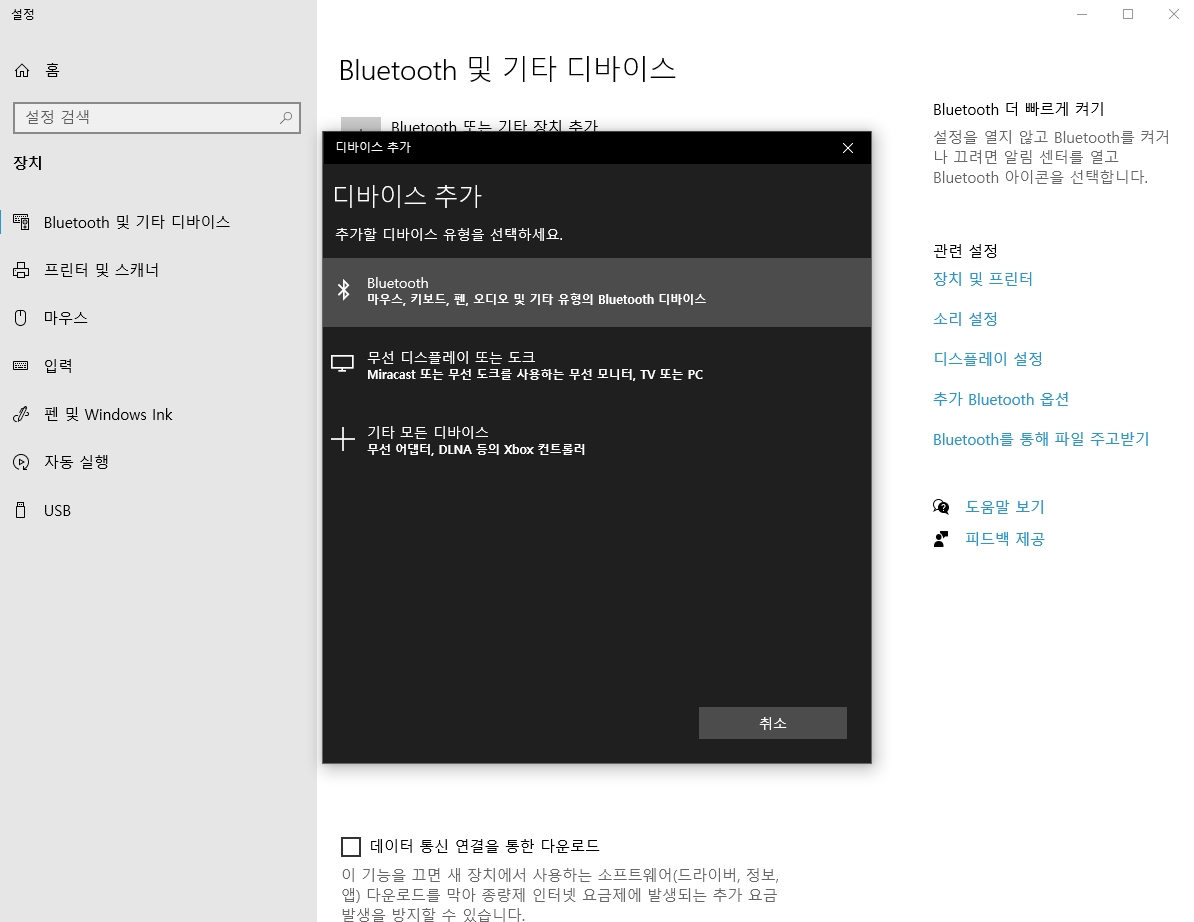
5. 저는 집에 놀고있는 블루투스 오디오 스피커가 있어서 그걸 최대한 활용하고자 합니다.
이거 장만한지가 4년가까이가 되네요. 엘지 블루투스 스피커인데 지금도 매우 잘 쓰고 있습니다.
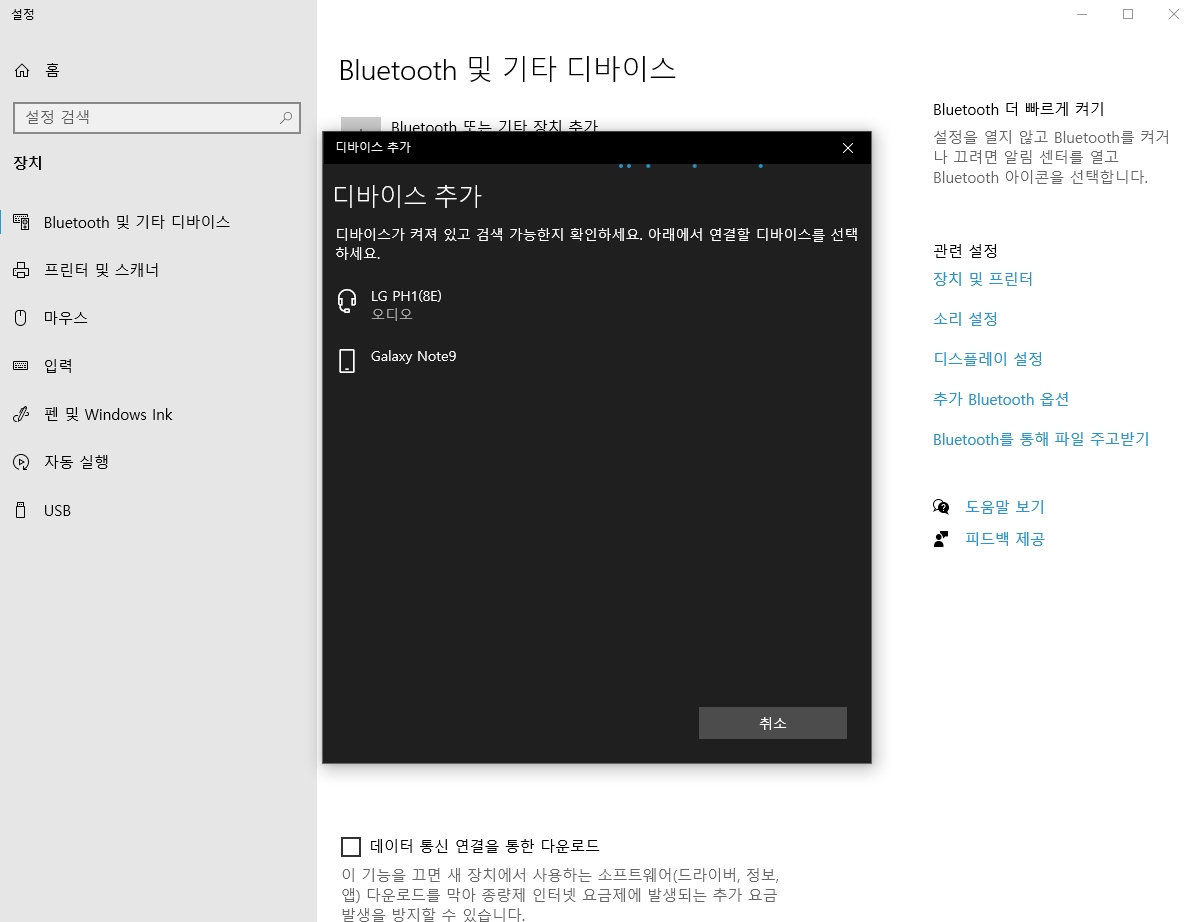
<블루투스 장치 완료된 모습>
디바이스를 사용할 준비가 되었습니다와 함께 , 연결끊기 기능도 활성화된걸 볼 수있습니다.
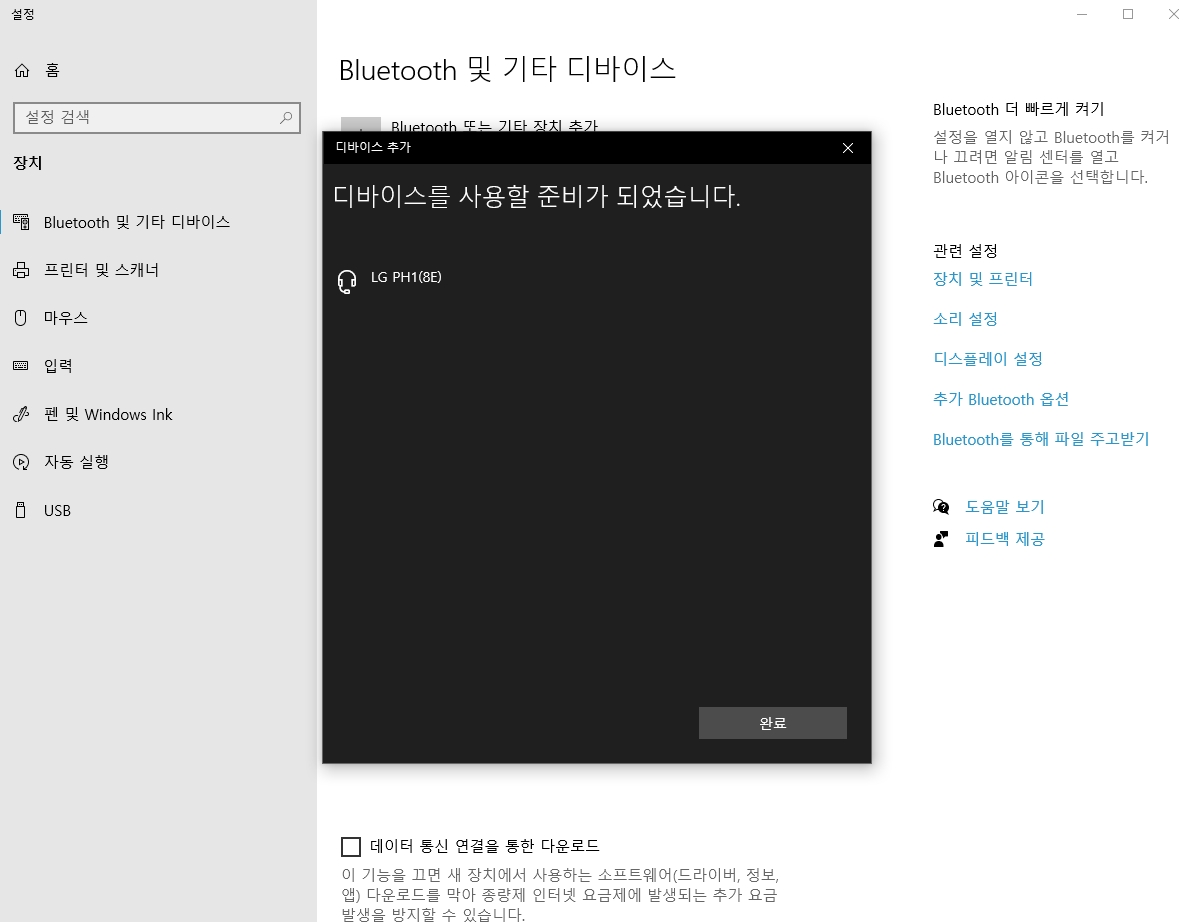
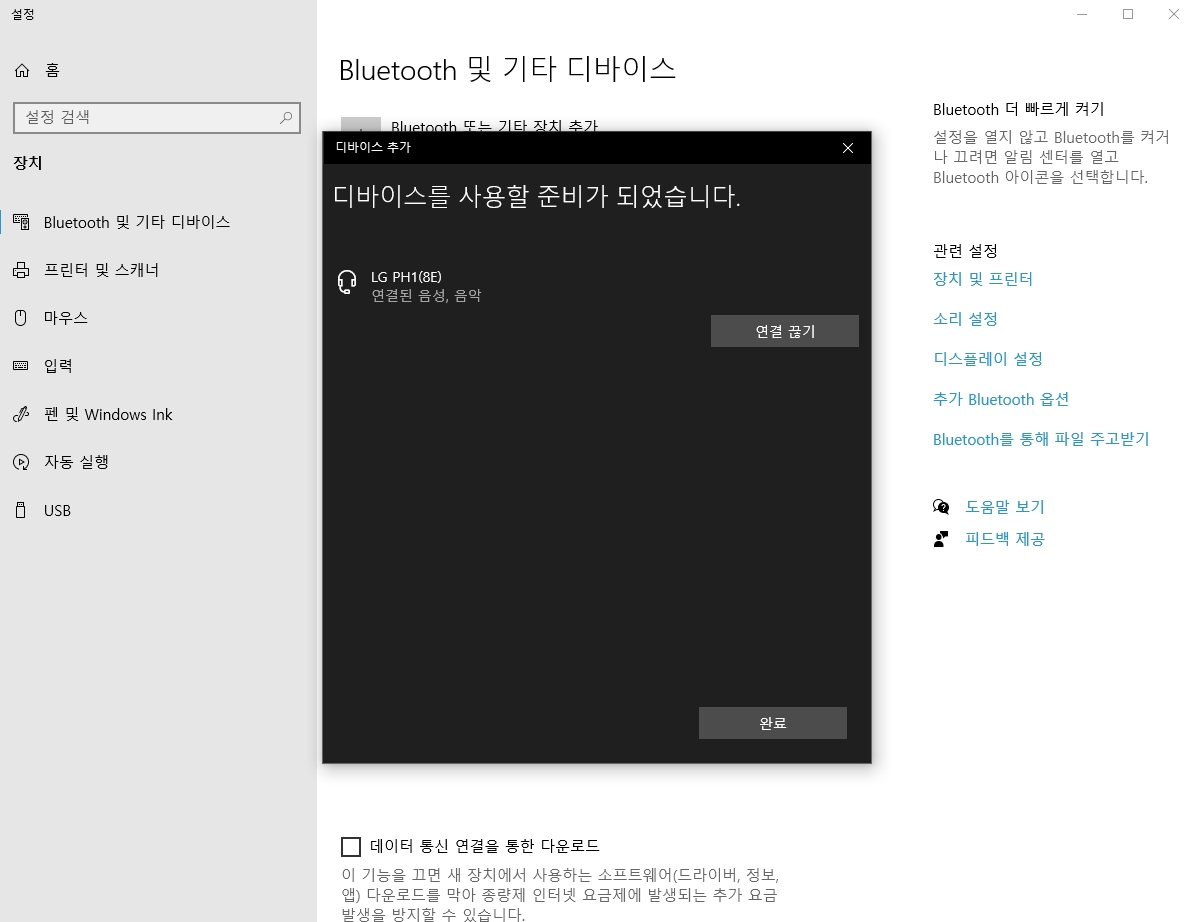
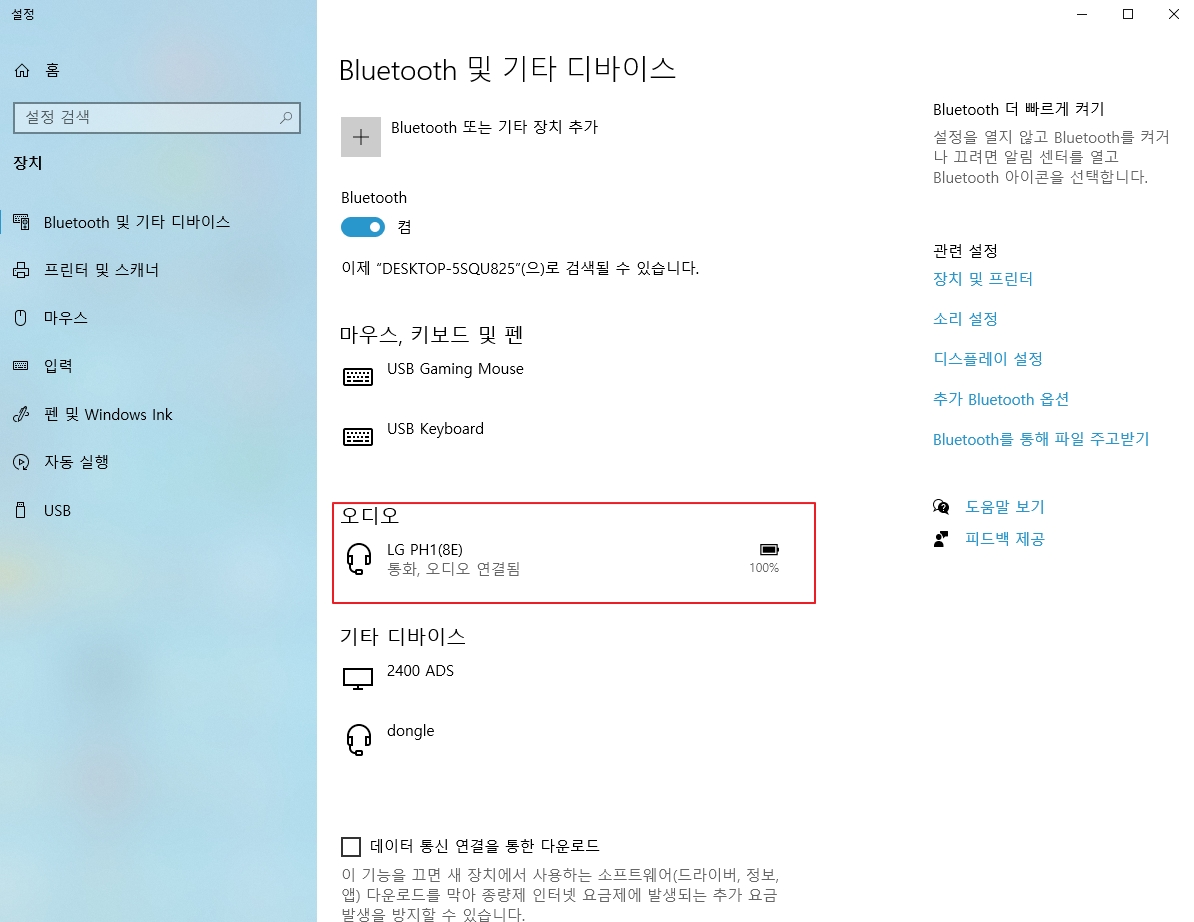
오늘의 정보가 유익하셨길 바랍니다.
다음에는 블루투스 장치 오디오나, 이어폰등을 직접연결해보는 영상도 한번 담아보도록 할게요.
그럼 오늘은 여기까지 하겠습니다.
'전자제품 및 디지털기기' 카테고리의 다른 글
| 신세계 이마트 상품권 교환 키오스크(Kiosk) 사용 방법 (0) | 2020.10.03 |
|---|---|
| 블루투스 동글이 추천 및 후기와 연결방법 (0) | 2020.08.23 |
| 갤럭시 버즈플러스 및 전 기종 업데이트 방법 (0) | 2020.08.21 |
| 닌텐도스위치 티비 및 모니터 연결하기 쉽게 (0) | 2020.08.13 |
| 갤럭시 버즈플러스 블루투스 연결하는 방법 자세히 (0) | 2020.08.05 |