MS워드지식창고
안녕하세요 ! 창스입니다.
오늘은 여러분들과 함께 " MS 워드에서 특수문자 찾기 방법 " 이라는 주제로
어떻게 하면 마이크로소프트 워드시스템에서 특수문자를 찾을수 있는지 알아보도록 하겠습니다.
한글에서는 아시다시피 Ctrl+F10을 누르면 특수문자 기호창을 열수 있습니다.
아래와 같이 한글 hwp 파일은 아래와 같이 문자표입력이 나오는데요 !
이와 같은 방법으로 MS워드에서도 특수문자표가 있습니다. 저도 군대에서 행정병시절에 한글에 너무 익숙한 나머지
워드 사용할때에 불편함을 느꼈는데요:) 그런 불편함을 오늘 포스팅 통해 조금은 해소 시켜드리도록 하겠습니다.
말이 길었네요 그럼 바로 오늘의 주제 시작 하도록 하겠습니다.

먼저 가장 쉽게 접근하시려면
단축키를 사용하셔서 차근이 접근하시면 됩니다.
Alt + N + U 로 누르시면 됩니다.
그럼 위 한글과 같은 워드의 특수문자 기호가 나옵니다.
위 단축키는 금방 자주 잃어버릴 수 있이니까, 정석으로 접근하는 방법으로 알려드리도록 하겠습니다:)
<2 step 으로 특수문자 접근하기 >
1. 먼저 처음화면에서 삽입 탭으로 가십니다.
삽입탭으로 정상적으로 가셨으면, 맨오른쪽에 수식과 기호모양이 보이실껍니다.
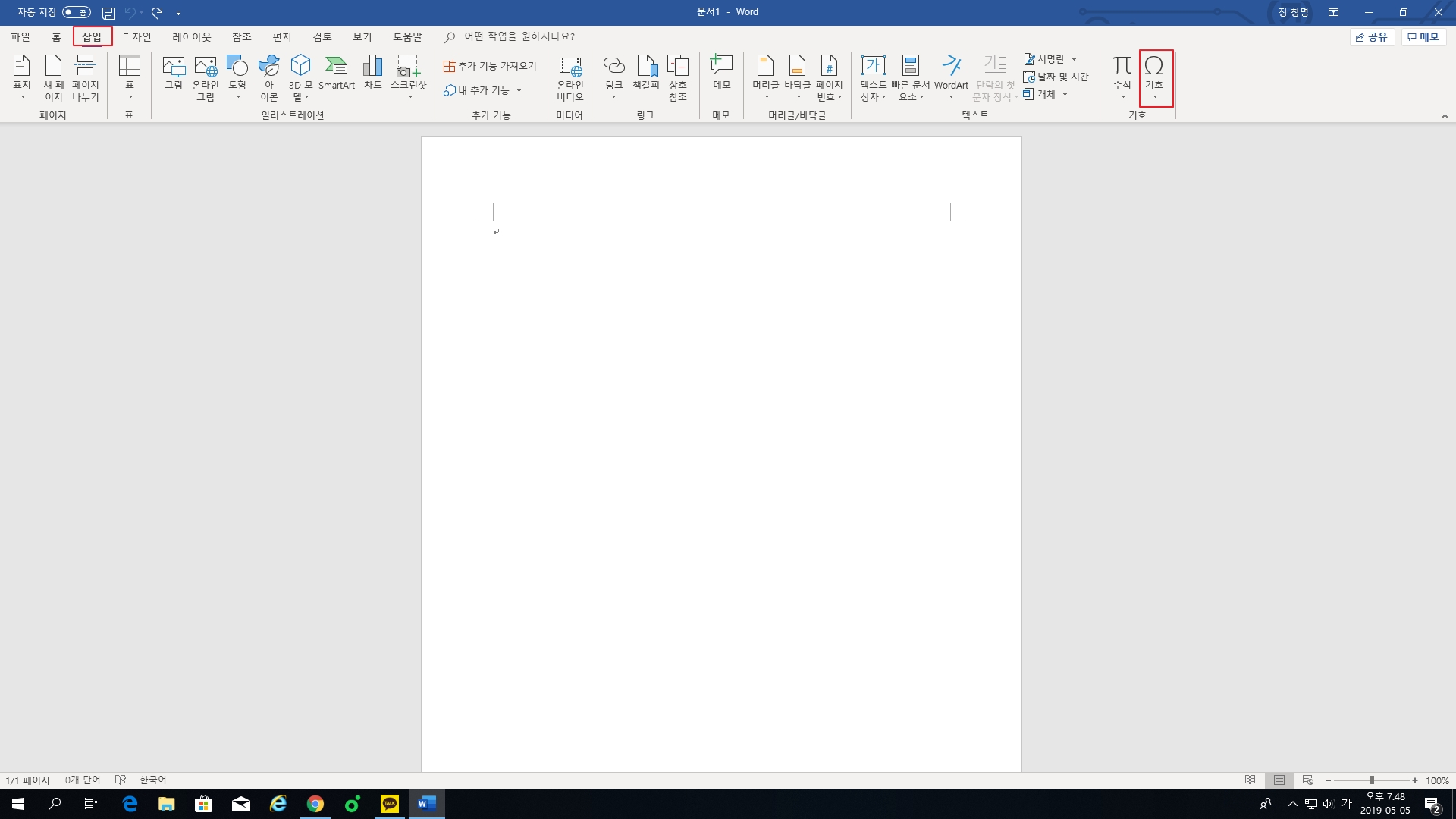
2. 기호 모양의 아래 화살표 모양으로 누르고 나서,
다른기호(M) 모양의 항목을 누르게 된다면 한글과 같이 특수문자의 기호들이 나옵니다.
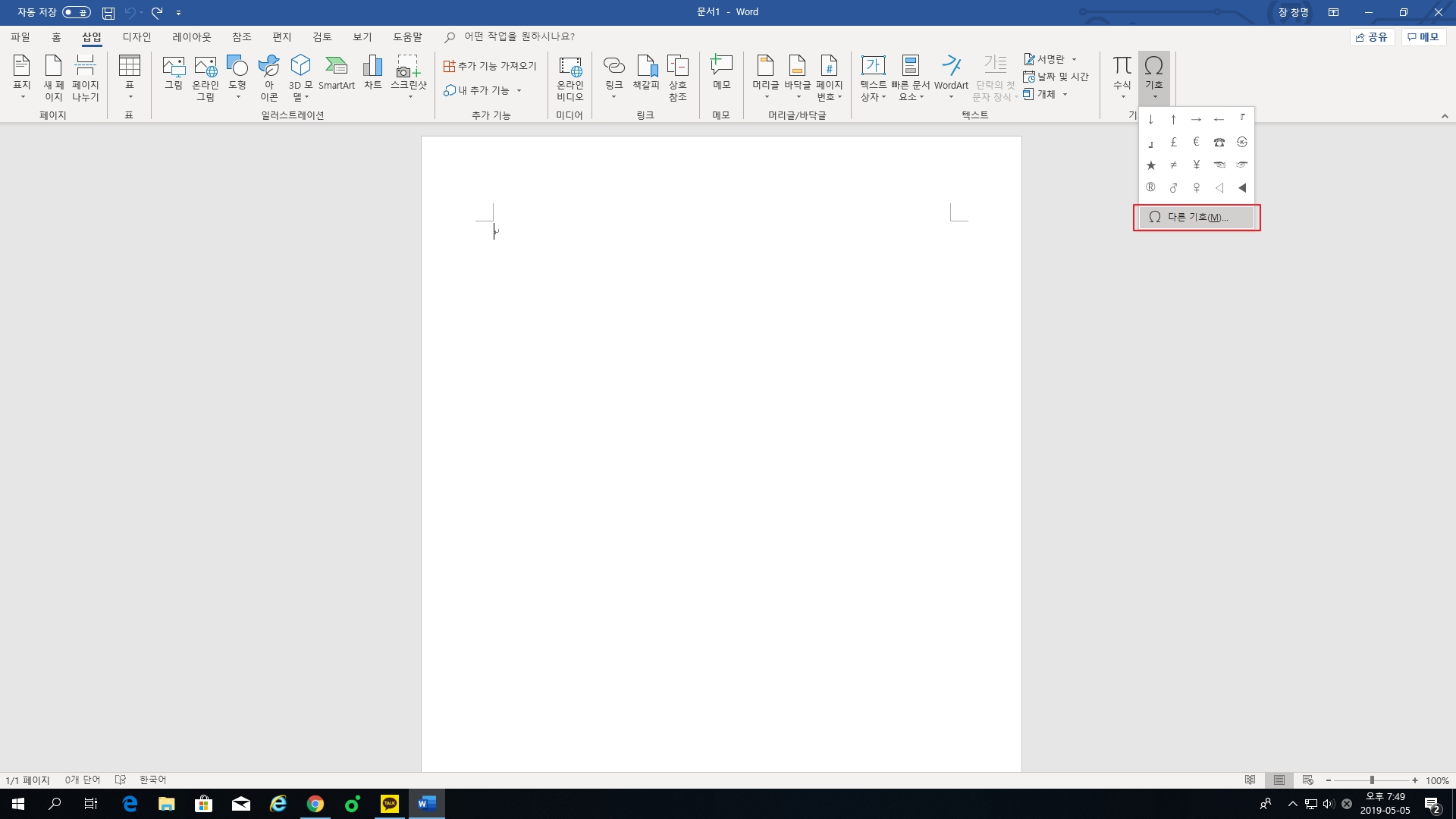
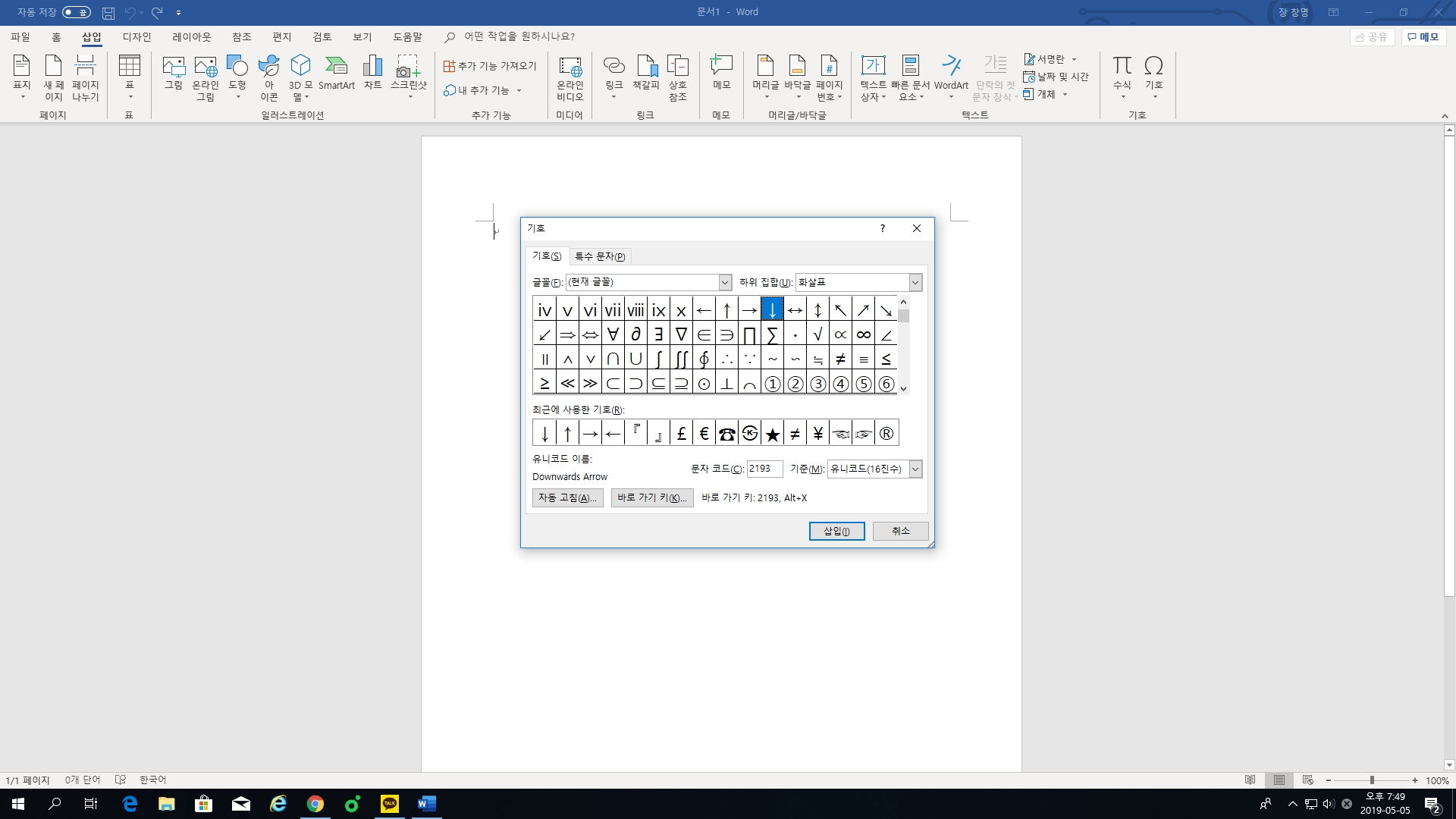
<Plus Tip>
워드의 큰 장점중 하나는 몇가지의 수학기호를 만들수 있답니다.
물론 제가 쓰는 마이크로소프트 365 오피스 버전에서만 적용될수도 있지만, 아마 이전에 버전도 가능하실꺼에요!
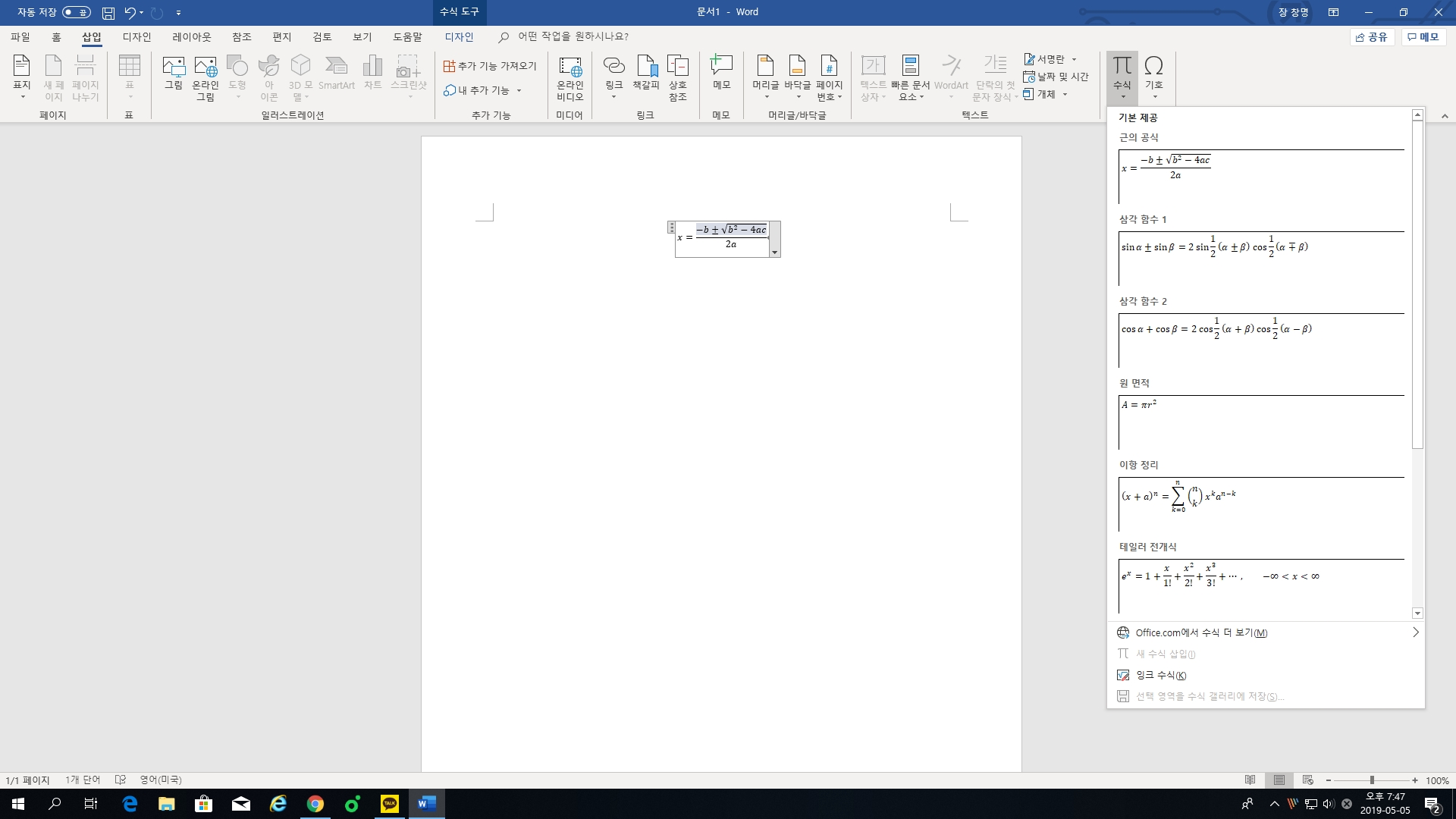
예를 들어서 근의 공식을 입력하고 싶으면 "기호" 옆에 "수식"을 누르시면 근의공식이 나오고
그중 근의 공식을 누르시면 아래이미지와 같이 화면이 나오고, 근의공식에 있는 항목을 다른 숫자 기입을 통해
수학공식의 숫자를 대입할 수 있습니다.
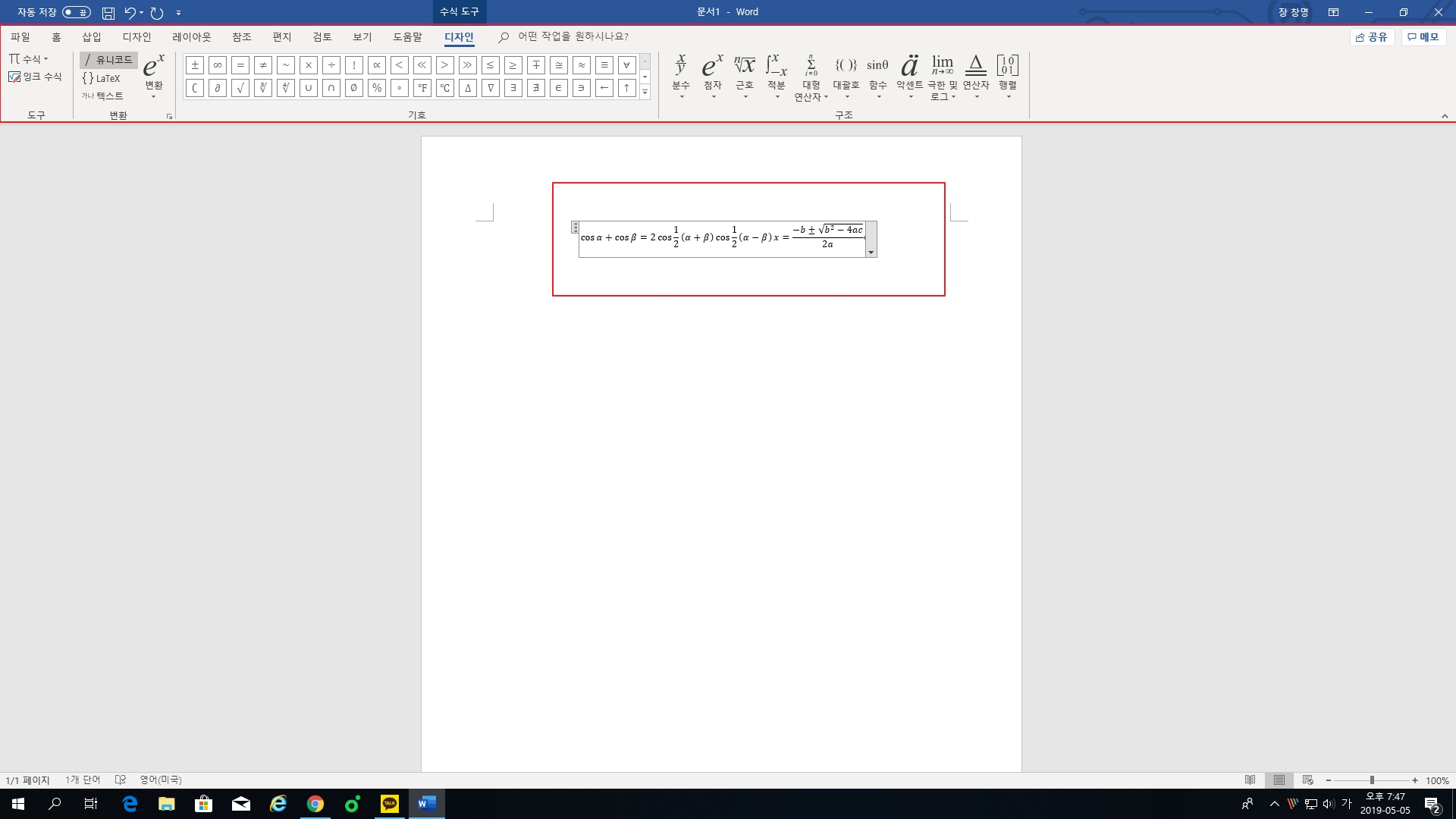
이밖에 워드프로세스 프로그램을 통해 삼각함수 및 테일러 등등 다양한 수학공식을 입력 할 수 있으니까
참조하시고요, 기호와 마찬가지로 아래 화살표 방향을 통해서 다양하게 접근 할 수 있으니, 참고하시기 바랍니다.
그럼 오늘의 지식창고는 여기까지 할게요:)
'MS워드지식창고' 카테고리의 다른 글
| 한컴오피스 한글파일 워드로 저장하는 방법 (0) | 2019.05.04 |
|---|---|
| MS 워드 글자 폰트 및 글자크기 바꾸는 방법 (0) | 2019.05.01 |
| MS워드 파일 PDF로 변환하는 방법 (0) | 2019.04.21 |
| MS 워드 365 특수문자 및 기호 삽입 하는 방법 (0) | 2019.04.17 |