전자제품 및 디지털기기/애플
아이폰 화면 녹화 및 소리 녹음 방법 화면기록 생성에 대해서 알아보고자 하는데요
이 기능은 ios소프트웨어 11이상만 가능 합니다. 현재까지 ios14 업데이트까지 진행중이니 대부분의 분들은 가능할것으로 보이네요
해당 기능은 따로 앱 설치가 필요없는 아이폰 순정 기능이니 참고하시기 바랍니다.
그럼 본격적으로 오늘의 주제 시작해보도록 하겠습니다.
1. 첫번째로우선 설정 > 제어센터 > 제어 항목 사용자화로 들어가주시기 바랍니다.
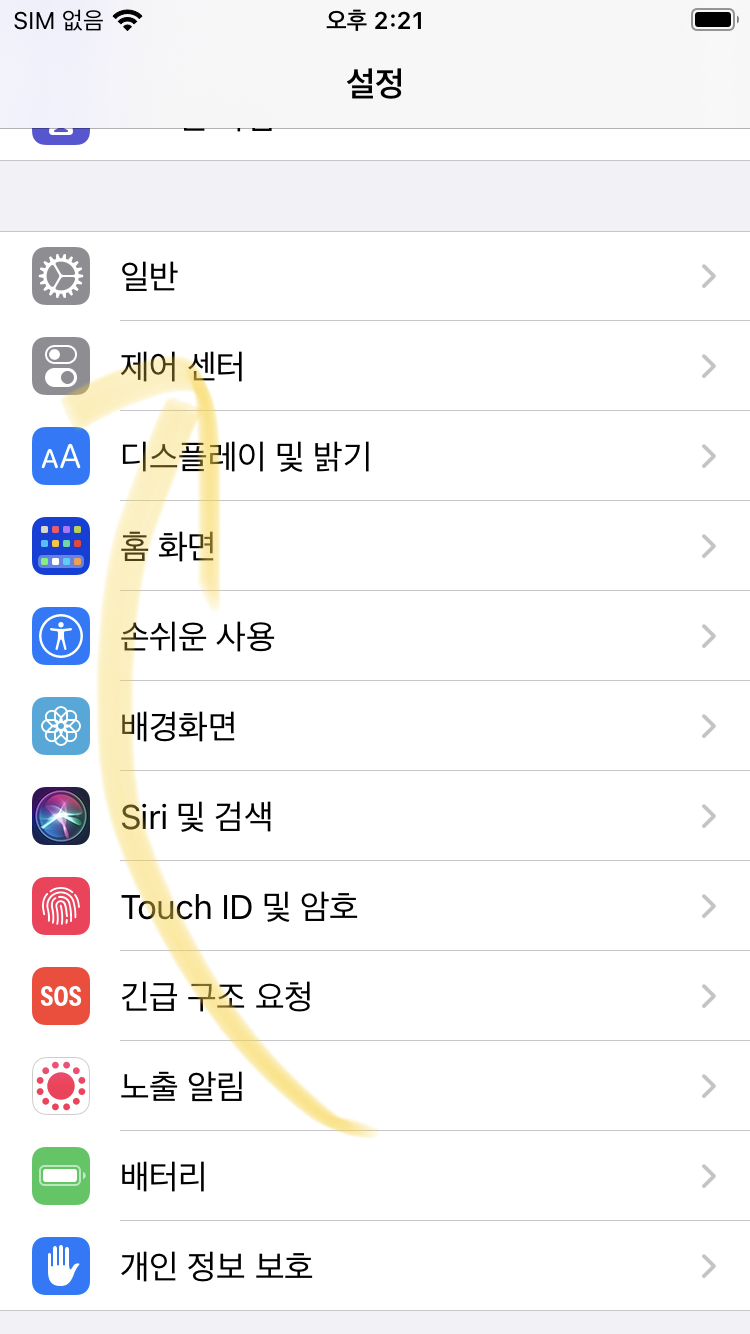
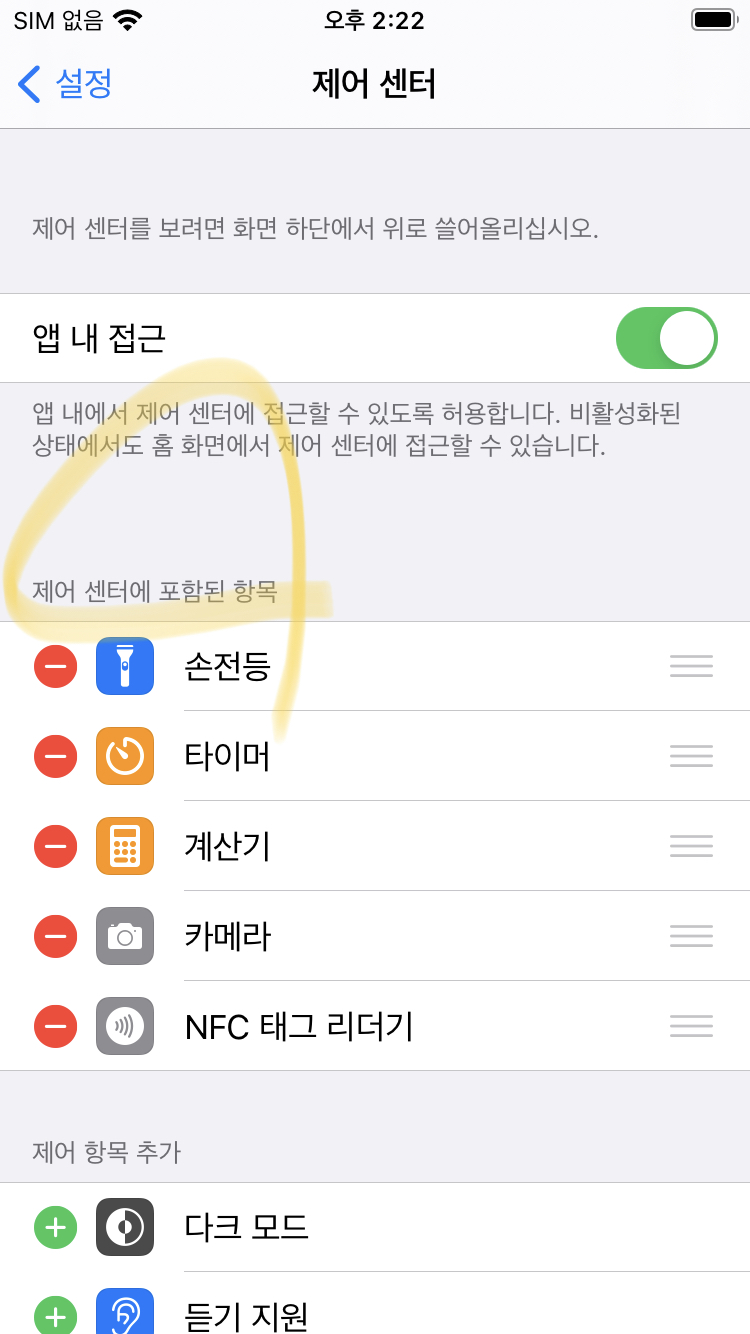
2.두번째로 홈버튼이 있는 아이폰 기준으로 아래에서 위로 스와이프 했을때, 홈버튼이 없는 X이상부터는 오른쪽 상단을 아래로 스와이프 했을 때 나오는 제어센터에 항목을 추가하고 뺄수 있습니다 .
상단에 '포함된 항목' 앞에 빨간색 '-' 마이너스 아이콘을 누르면 아래쪽 '제어 항목 추가 목록' 으로 이동합니다.
반대로 아래쪽에 있는 항목앞에 녹색 [+] 아이콘을 누르면 상단으로 추가됩니다.
아이폰 녹음 항목 추가를 위해서는 빨간색 아이콘으로 표기된 '화면 기록'을 추가해야 합니다.
포함된 항목이 위에서부터 아래로 보이는 순서가 실제 제어센터에서는 왼쪽부터 나열되니 목록 오른쪽에 가로로 세줄 표기된 부분을 눌러서 사용자 편의에 맞게 셋팅하면 편하실 껍니다.
이제 모두 완료되었습니다.
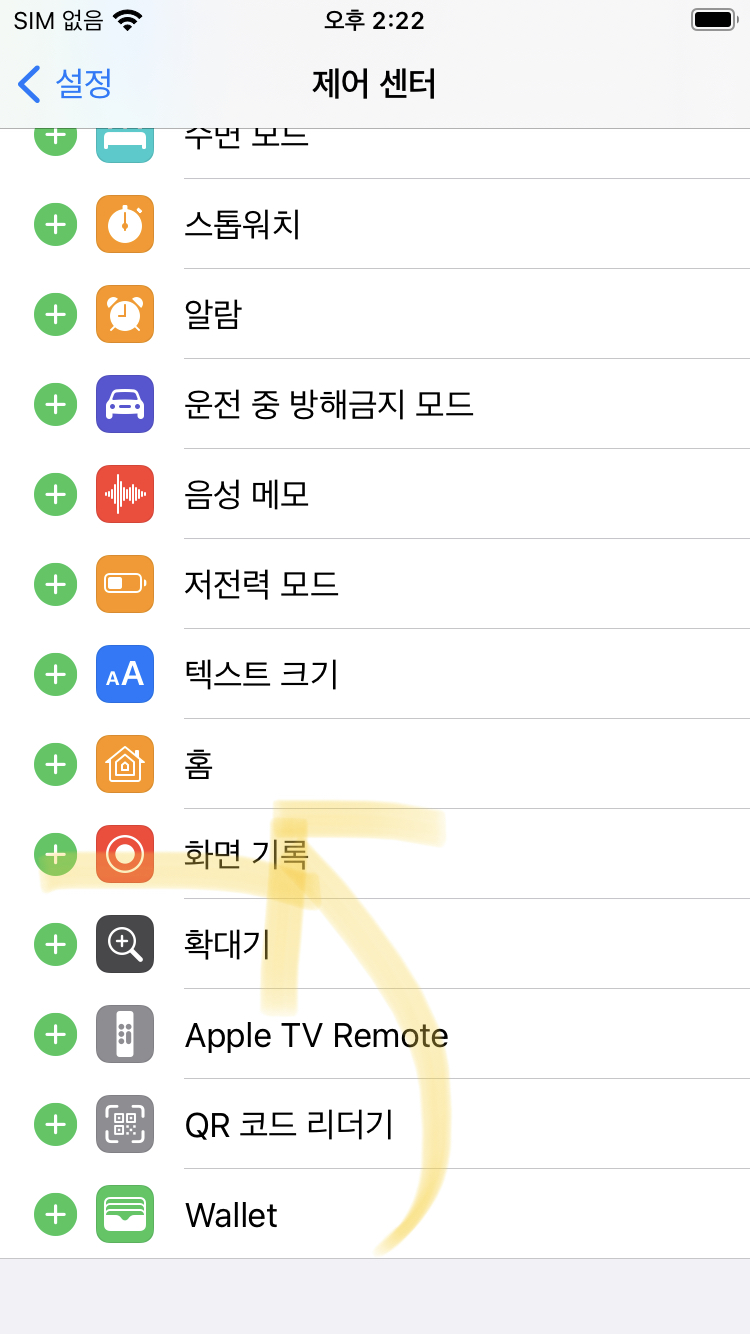
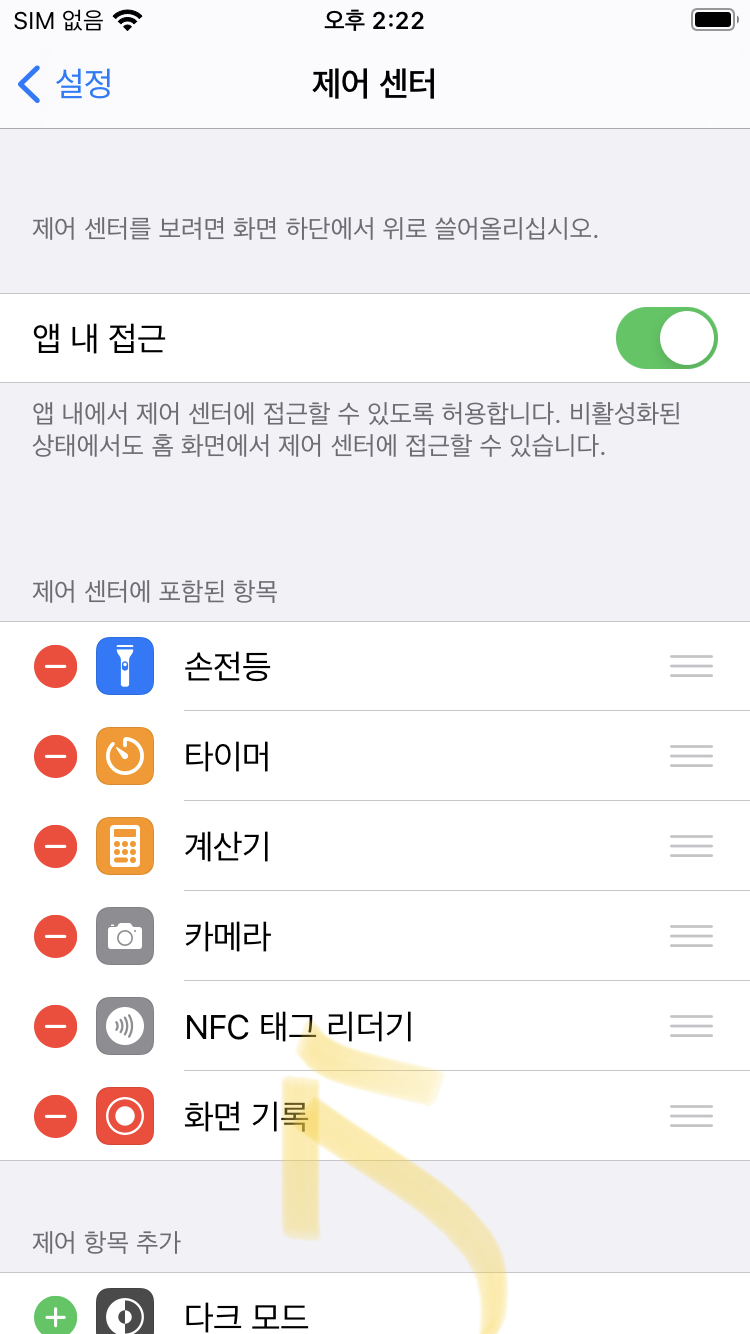
3. 이제 동그라미 녹화버튼 아이콘을 누르면 숫자가 3초 카운트되면서 녹화가 시작됩니다.
화면 기록중에는 왼쪽 상단에 시계 표기 부분이 빨간색으로 표기되며 이 빨간색 부분을 터치하면 안내 메시지와 녹음 종료 메시지를 나타나게 됩니다. 녹화된 결과물은 사진앱에 자동으로 저장됩니다.
확장자는 Mp4로 저장됩니다. 기본적으로 아이폰 영상기록은 소리도 함께 녹음되니 참고해보세요.
소리 녹음은 앱에 종류에 따라 녹음상태나 조금 다를 수있으니 이점 참고하세요
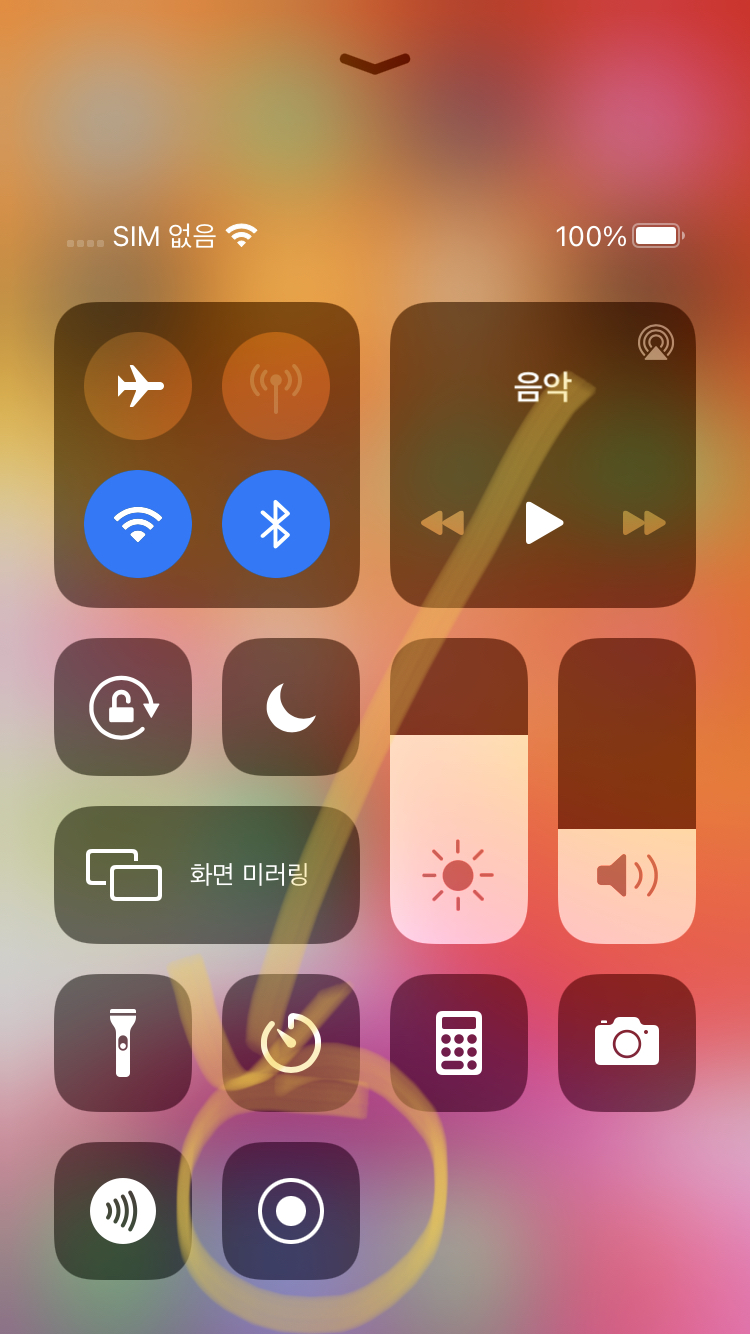
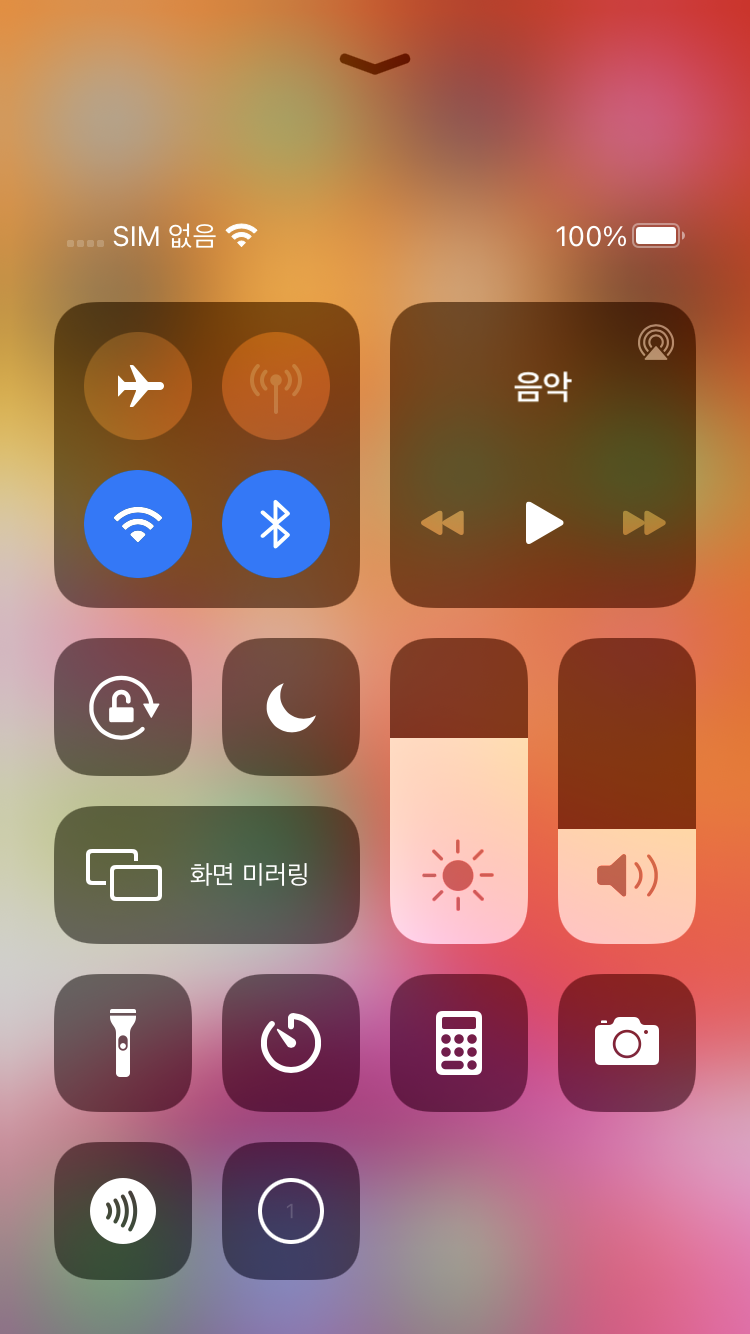
마지막으로 아래와 같이 녹음중이면 빨간색으로 앱이 활성화되고 해당 아이콘을 다시 누르면
아래와 같이 화면 기록 비디오가 사진 앱에 저장됨으로 나옵니다.
이제 녹화된 파일은 사진앱에서 확인해보시면 됩니다.
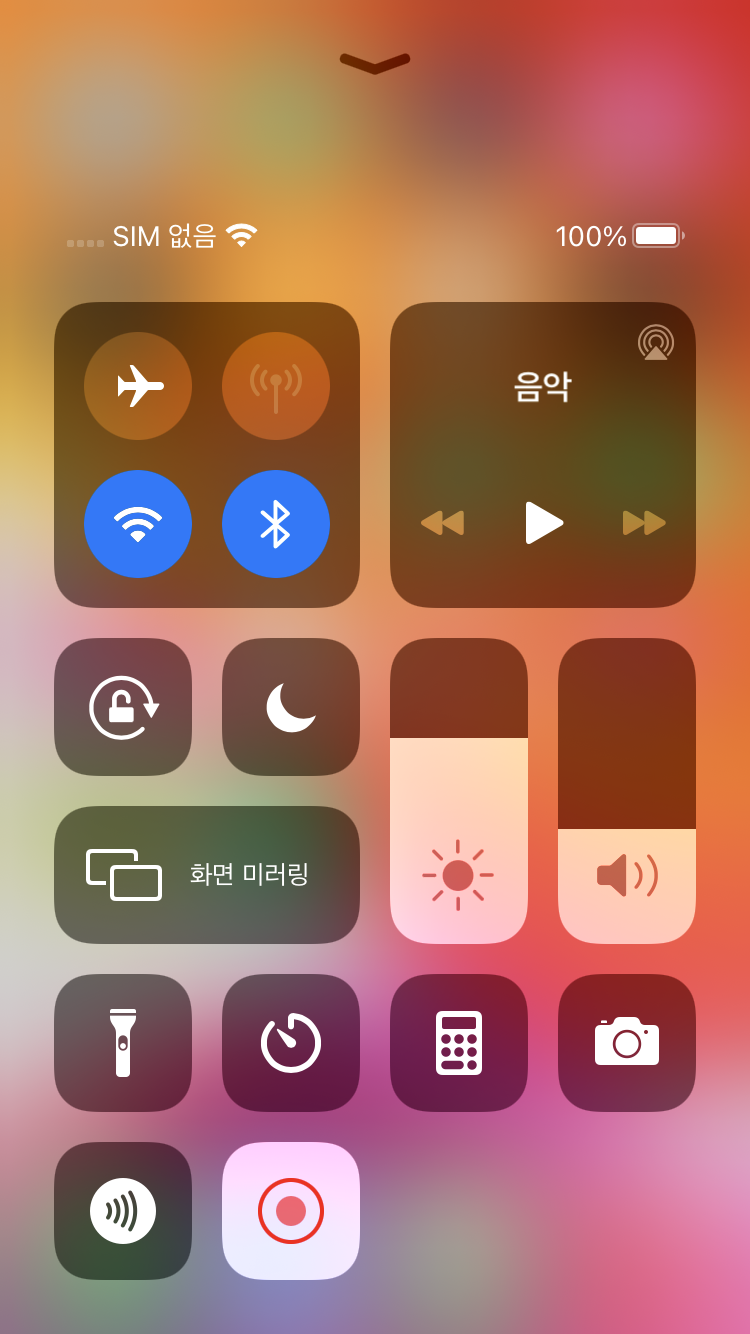

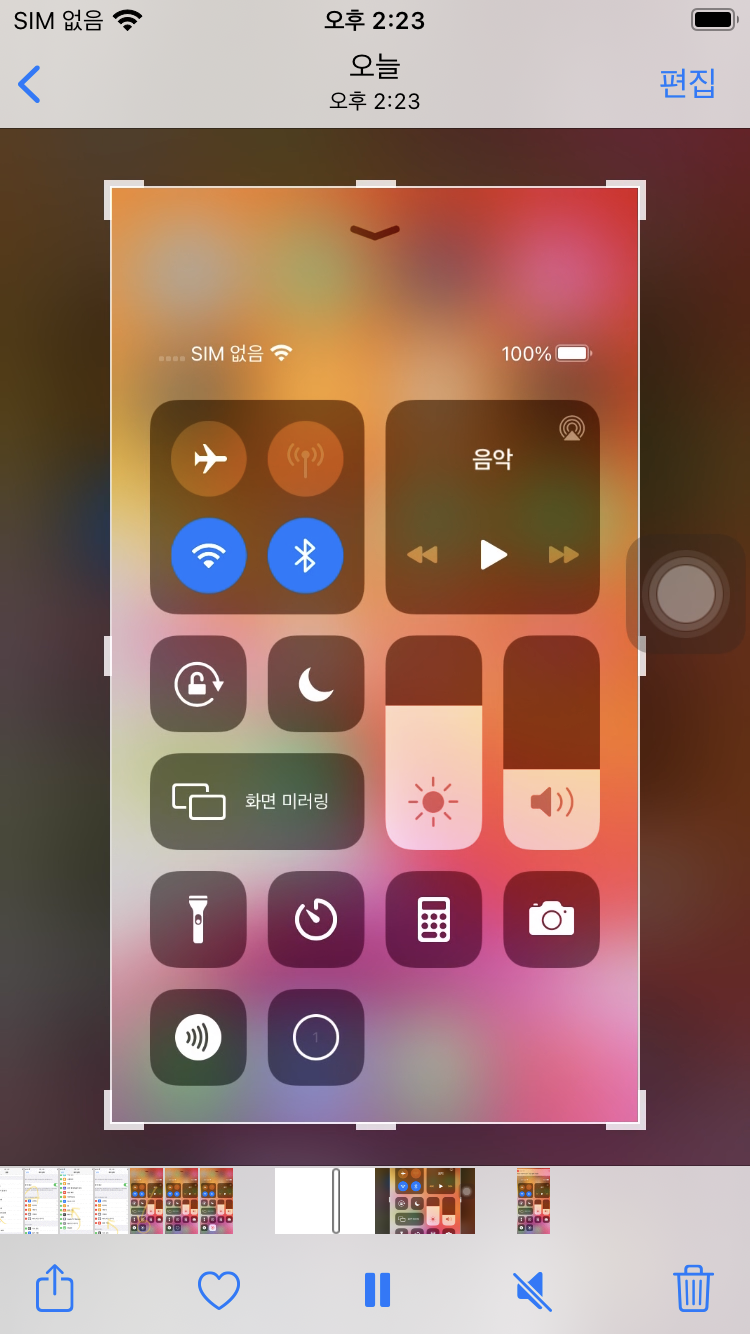
'전자제품 및 디지털기기 > 애플' 카테고리의 다른 글
| 아이폰 긴급재난 안전안내문자 끄기와 켜는 방법 (0) | 2021.01.23 |
|---|---|
| 아이폰 사진 날짜 및 시간 확인 방법 (0) | 2021.01.22 |
| 아이패드 위치서비스 설정 켜기 및 끄는 법 (0) | 2021.01.10 |
| 아이폰 앱 보관함 사용방법 자세히 (0) | 2021.01.02 |
| 아이폰 날짜 및 시간설정하는 방법 (0) | 2020.12.24 |