IT 및 인터넷 지식창고/갤럭시
갤노트20 화면 캡쳐 및 영상녹화 방법 자세히 안내드리고자 합니다.
1.화면 캡처 3가지 방법
제품 사용 중에 원하는 화면을 캡처하여 그림을 그리거나 메모를 하고 캡처 화면을 자르고 공유하는 등
다양하게 활용할 수 있습니다. 현재 화면만 캡처하거나 스크롤하면 볼 수 있는 페이지까지 캡처할 수도
있으니 이점 참고 해주시요.
방법 1) 하드웨어 버튼으로 캡처하기: 측면 버튼과 음량(하) 버튼을 동시에 누르시면 됩니다.
방법 2) 손으로 밀어서 캡처하기: 손 옆면을 화면 위에 대고 화면을 오른쪽에서 왼쪽 또는 그 반대 방향으로
미시면 됩니다.
방법 3) 에어 커맨드 기능으로 캡처하기: 제품에서 S펜을 분리해 에어 커맨드를 실행한 후 캡처 후 쓰기를
누르시면 됩니다.
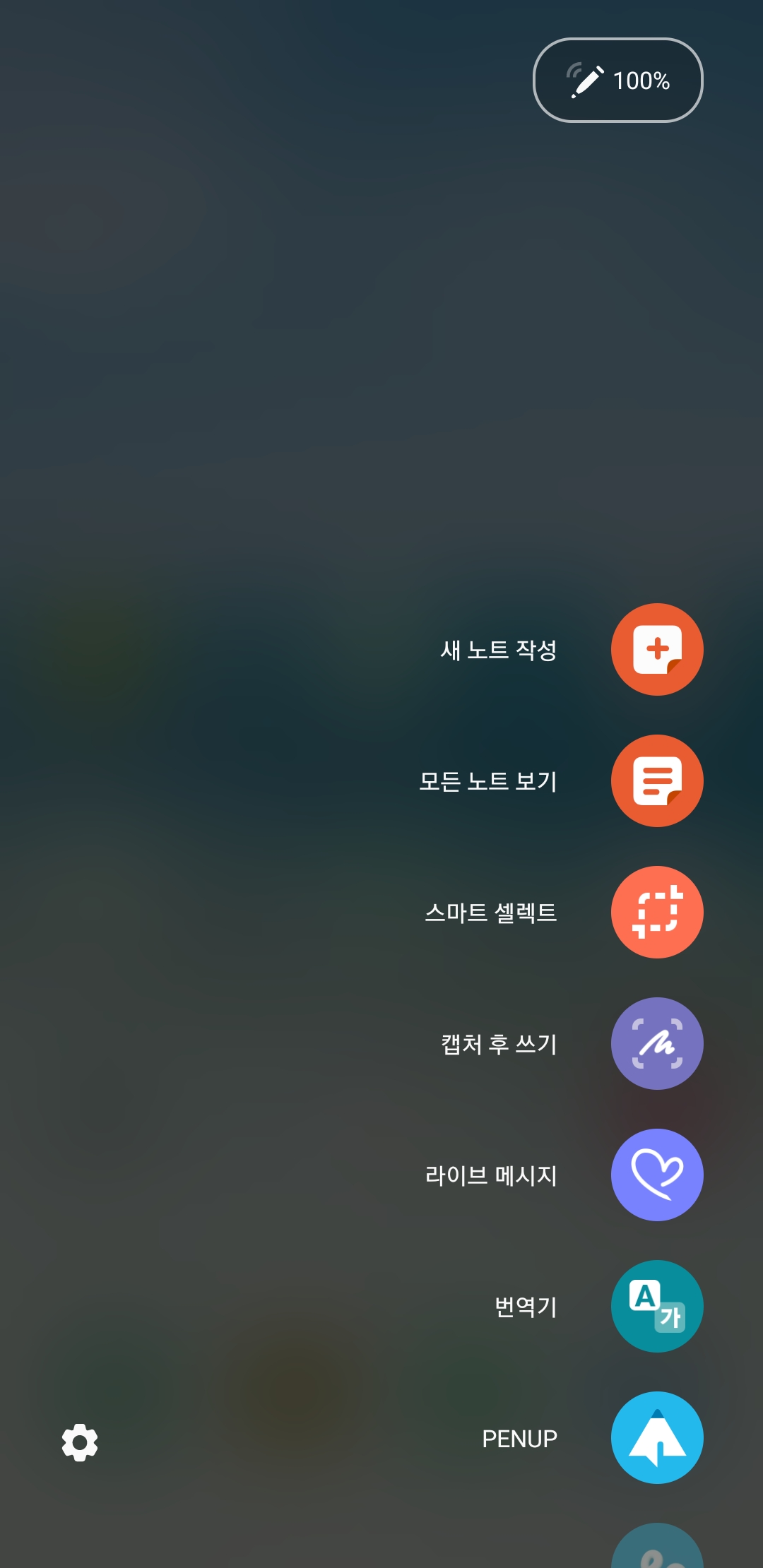
유의사항 :
• 일부 앱 및 기능 사용 중에는 화면을 캡처할 수 없는점 참고 부탁드립니다.
• 손으로 밀어서 캡처가 되지 않는 경우, 설정 앱을 실행해 유용한 기능 → 모션 및 제스처를 선택한
후 손으로 밀어서 캡처의 스위치를 눌러 기능을 켜셔야 됩니다.
화면을 캡처한 후 나타나는 툴바를 이용해 다음과 같은 기능을 실행할 수 있습니다.
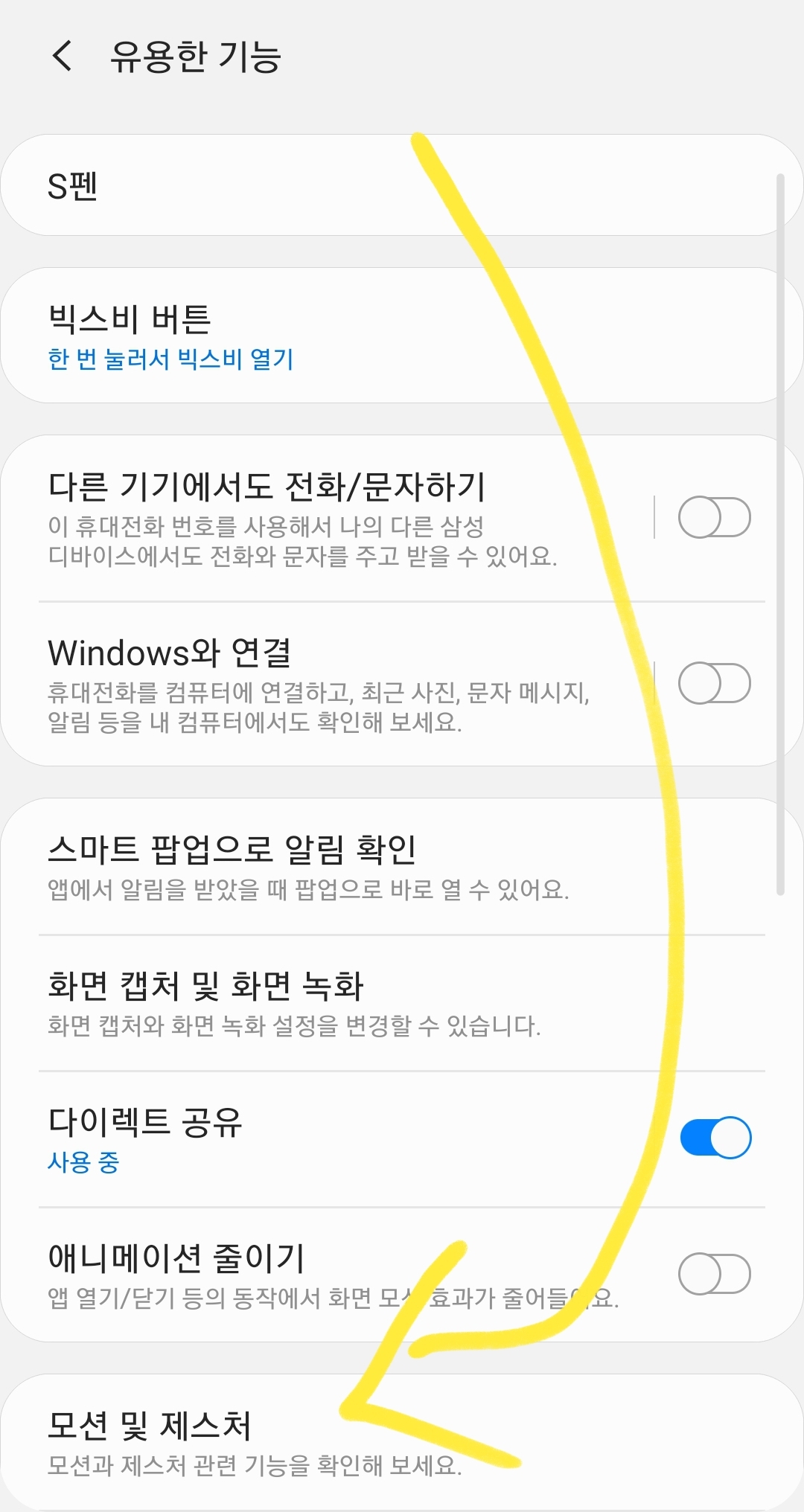
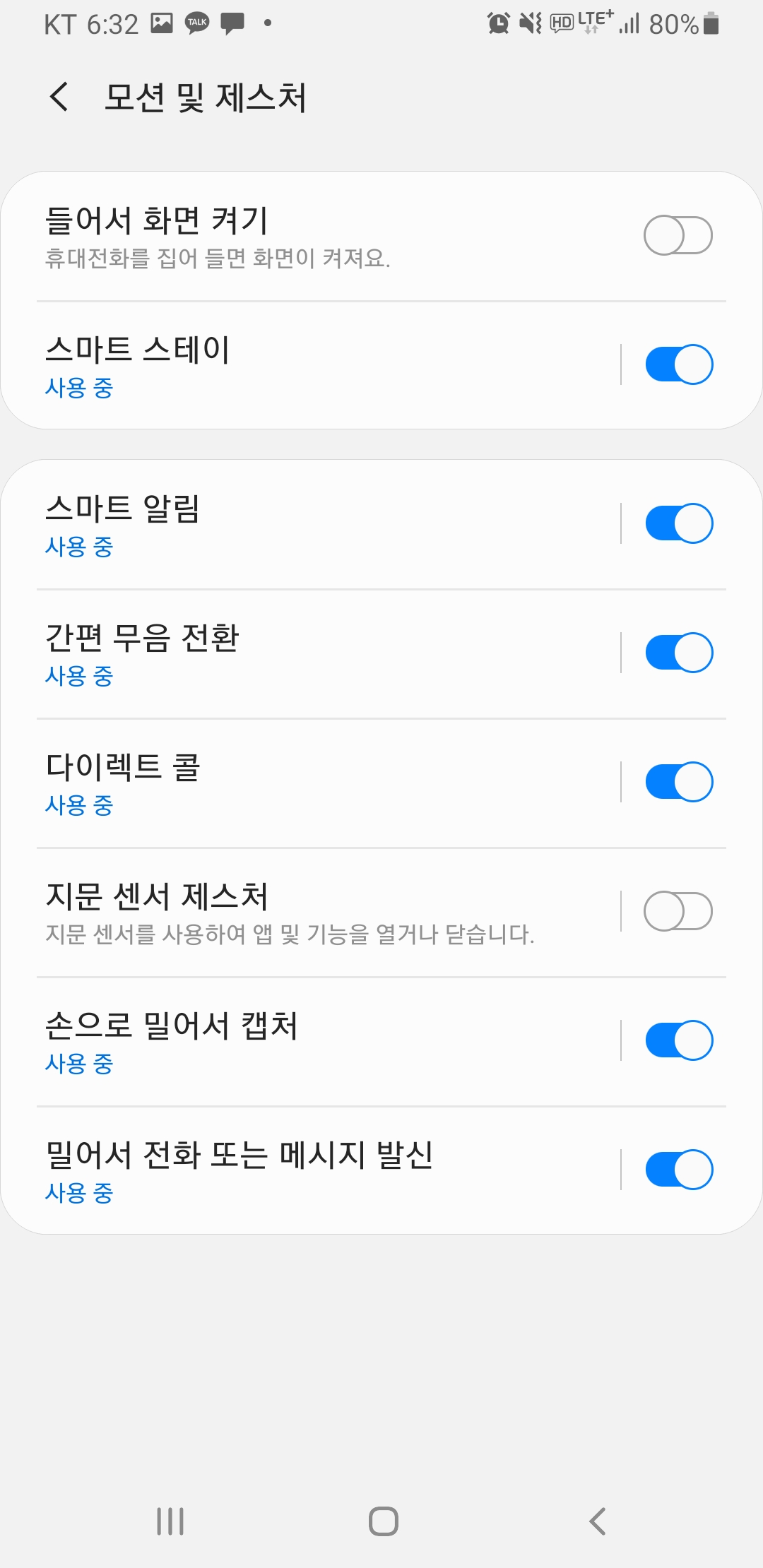
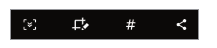
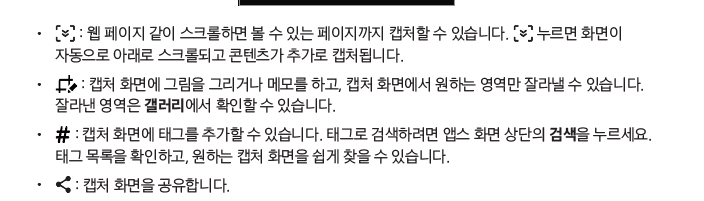
2.화면 녹화
제품 사용 중에 원하는 화면을 녹화하실 수 있습니다.
1.첫번째로 알림창을 연 후 알림창을 아래로 드래그해 (화면 녹화)를 눌러 기능을 켜세요.
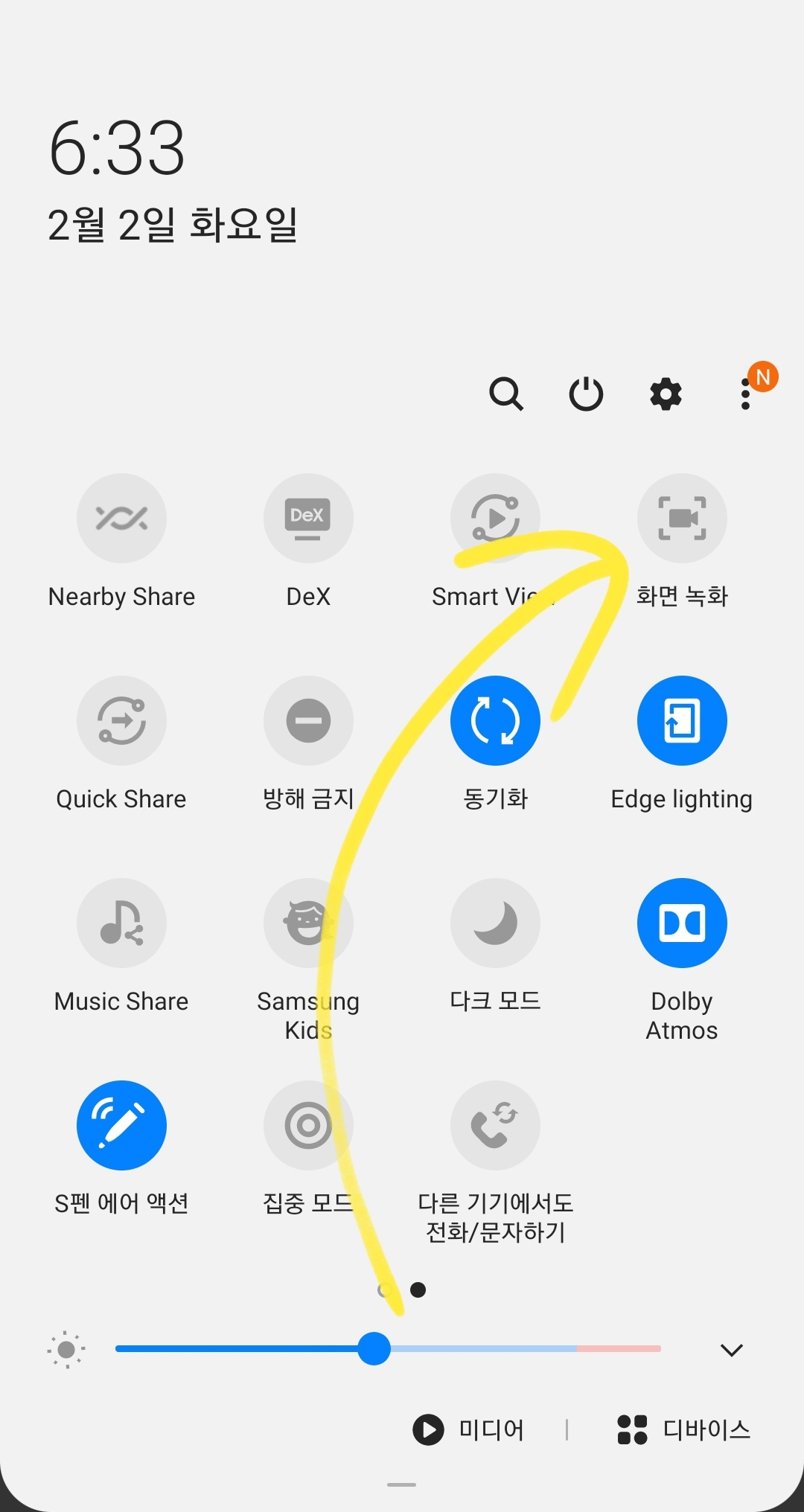
2.두번째로 소리 설정 옵션을 선택한 후 녹화 시작을 누르세요.
화면에 카운트 표시가 나타난 후 녹화가 시작됩니다.
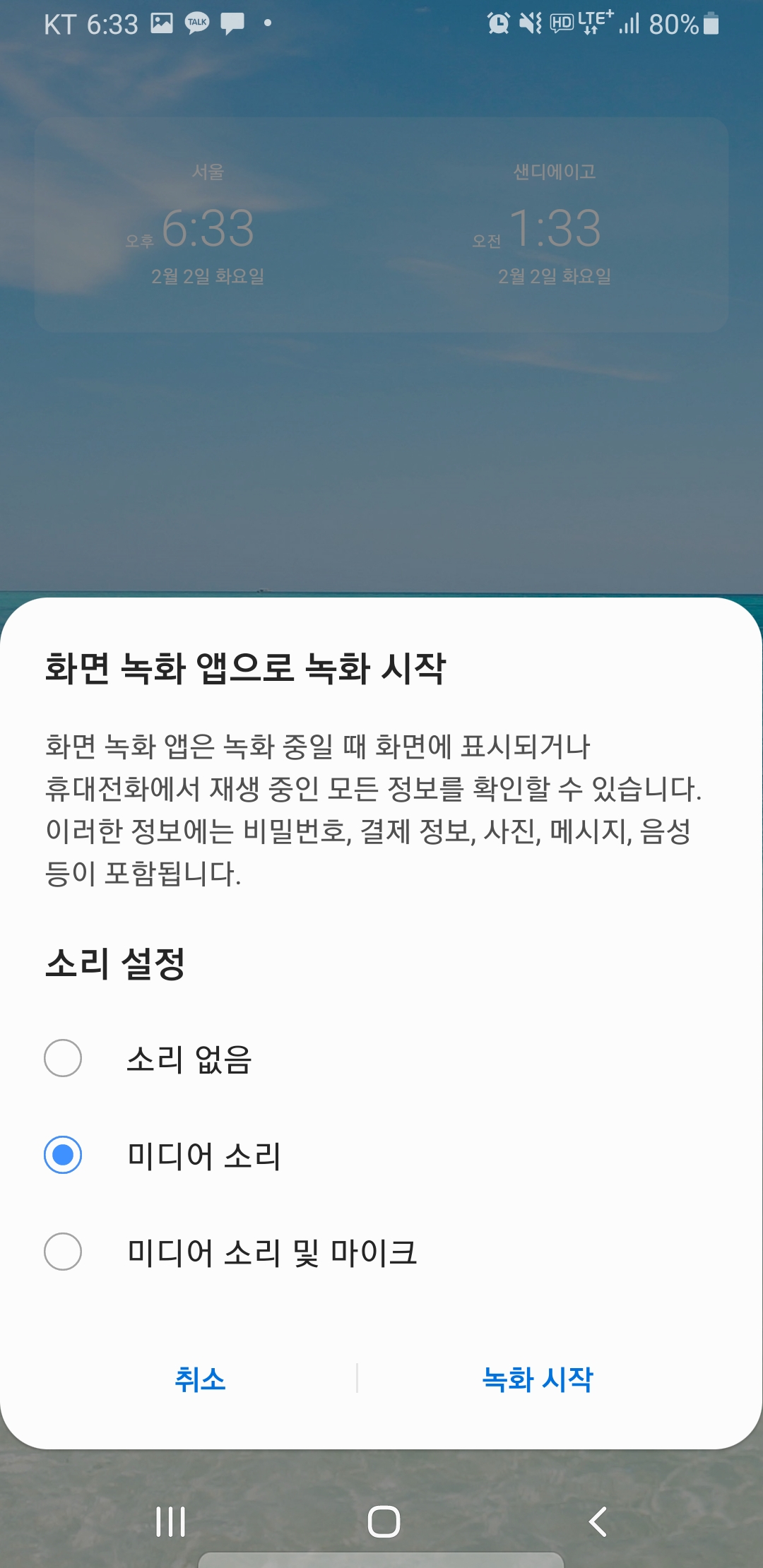
3. 세번째로 녹화를 종료하려면 누르세요.
다 녹화를 완료하시면 녹화한 화면은 갤러리에서 확인할 수 있습니다.
화면 녹화 설정을 변경하려면 설정 앱을 실행한 후 유용한 기능 → 화면 캡처 및 화면 녹화 → 화면
녹화 설정을 선택하시면 됩니다.
'IT 및 인터넷 지식창고 > 갤럭시' 카테고리의 다른 글
| 갤럭시노트20 S펜 초기화 및 다른S펜 연결하기 방법 (0) | 2021.02.05 |
|---|---|
| 갤럭시노트20 등 S펜 충전 및 기능 에어액션 사용방법 (0) | 2021.02.04 |
| 갤럭시 폰 긴급재난 안전안내문자 끄기와 켜는 방법 (0) | 2021.01.23 |
| 갤럭시노트20 등 앱 삭제 또는 사용중지하기 (0) | 2021.01.18 |
| 갤럭시 버즈라이브 윙팁 끼우기 방법 (0) | 2021.01.16 |