IT 및 인터넷 지식창고

안녕하세요 ! 창스입니다.
오늘은 여러분들과 "윈도우 10 파일 및 폴더 숨김 설정 및 해제하는 방법" 라는 주제로
윈도우 지식 정보를 함께 공유 하고자 합니다.
자 그럼 본격적으로 시작해볼까요?
윈도우 10 최신 버전에도 이전 버전과 마찬가지로 파일을 숨기고 해제하는 방법이 있습니다.
특히나 남자들에게 필수적으로 알아두어야 할 기능이기도 하죠
그럼 듀토리얼 시작 하도록 하겠습니다.
<폴더/ 파일숨기는 방법 예시>
*폴더 및 파일 모두 같은 원리로 적용되기 때문에 폴더 예시로 든걸 동일하게
보고 적용해주시면 되겠습니다.
1. 숨기려는 파일이나 폴더를 열고 나서 "마우스 오른쪽" 버튼을 눌러주고 속성을 클릭해준다.
ex) 저는 임시로 더 오피스라는 폴더를 숨겨볼게요
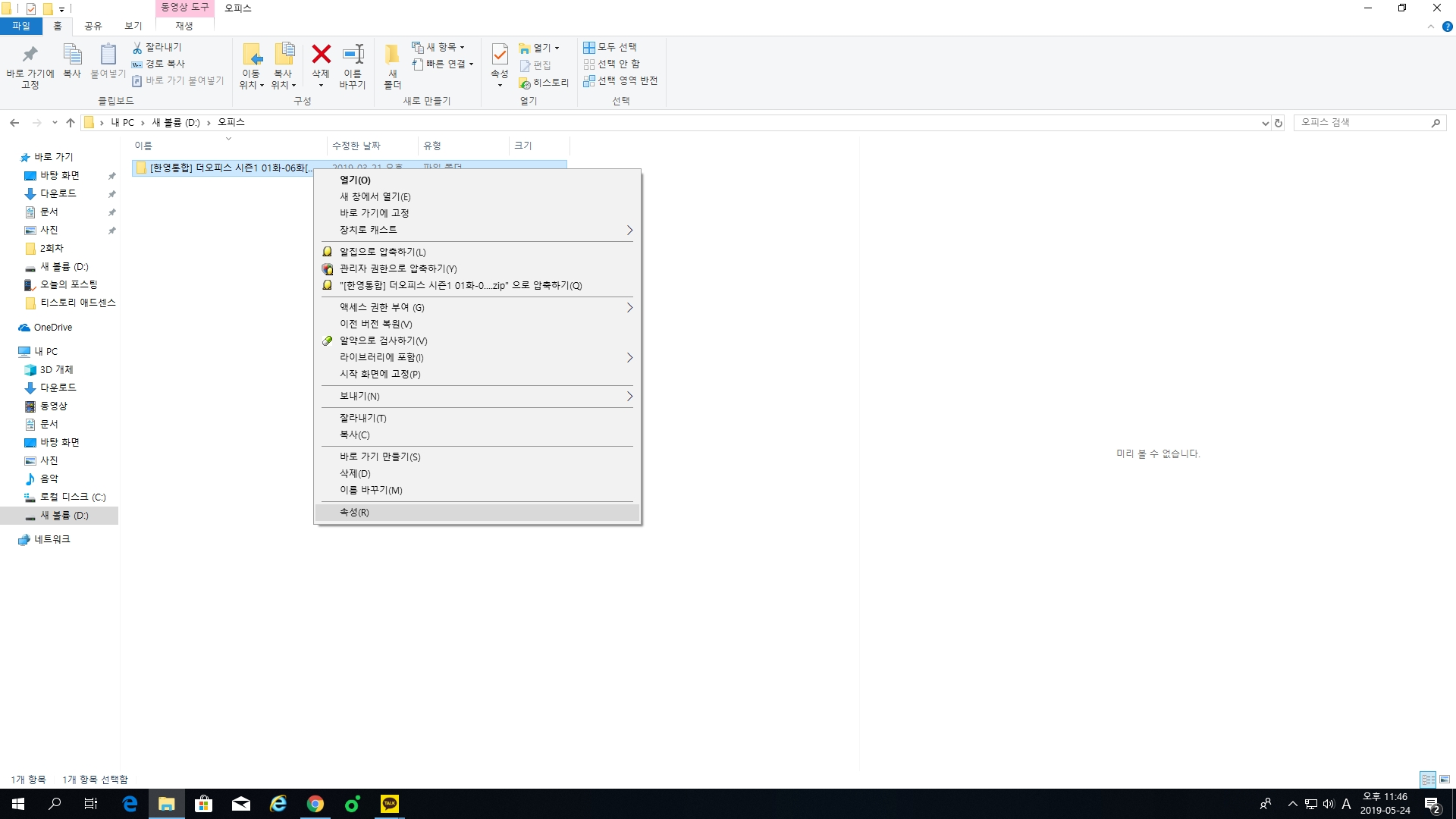
2. 알 그림처럼 속성에서 숨김 네모 버튼을 체크해서 V 적용버튼을 눌러주세요
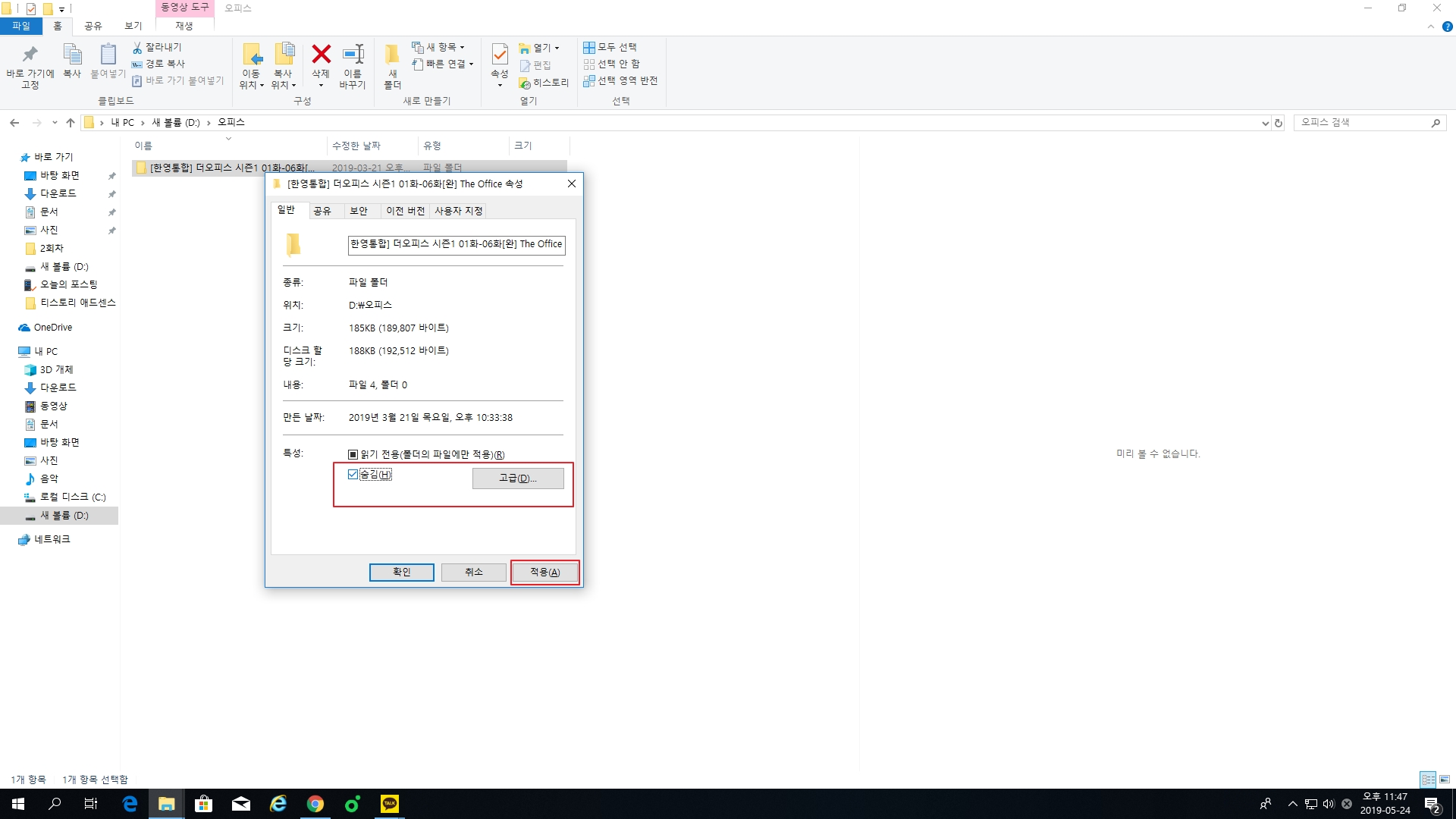

3. 그렇게 적용을 누른다면 아래와 같이 메시지가 뜹니다.
1) 이 폴더에만 변경 사항 적용 -> 해당 폴더 이외의 다른 폴더는 변경이 적용이 안된다고 보면 될것 같아요
-> 정확하지 않다면 추후 댓글을 달아주세요
2) 이폴더, 하위폴더 ~ 이 말은 즉슨 모두 변경사항 적용해서 안보이기 한다는 거죠
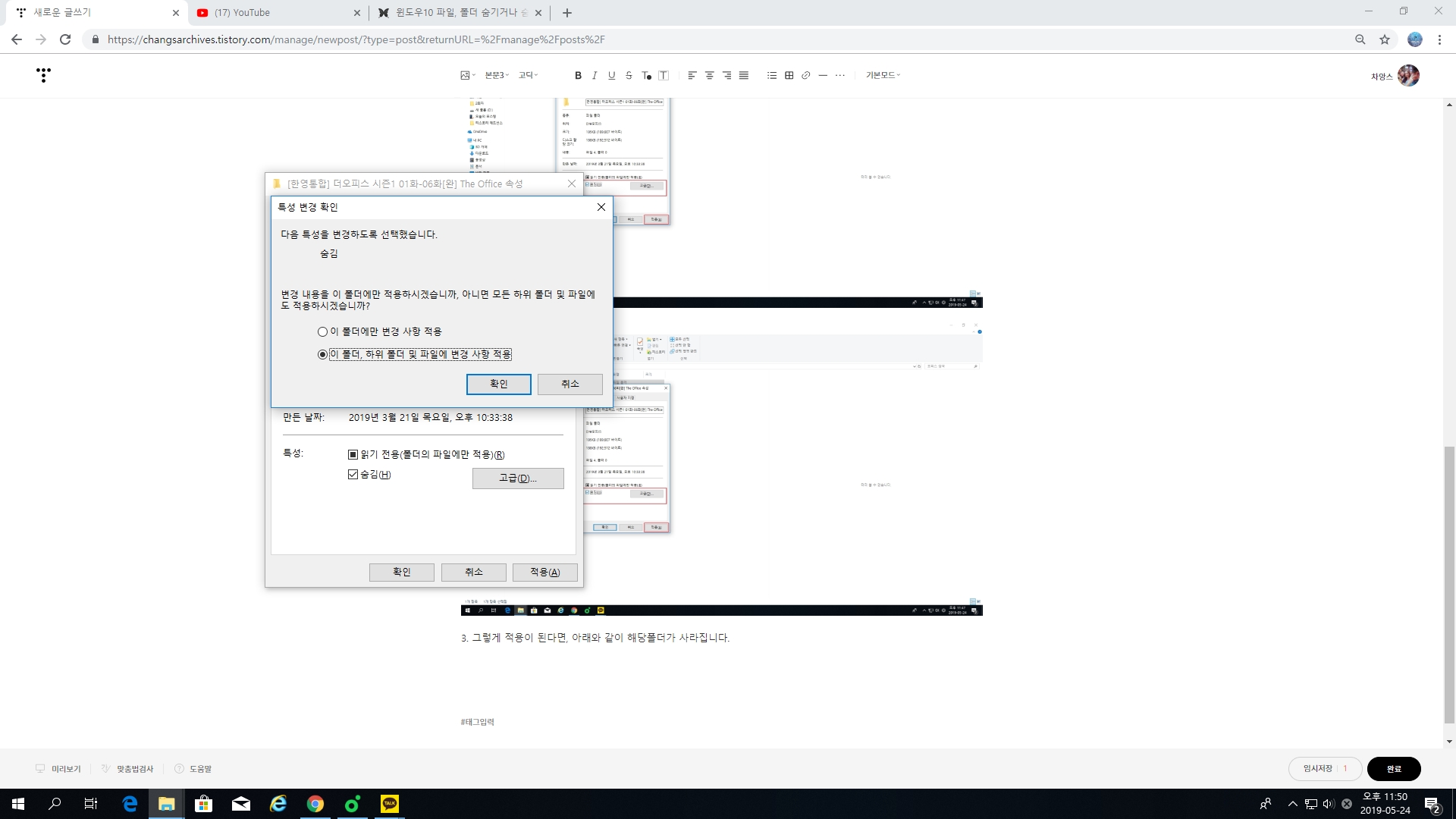
<윈도우 파일 및 폴더 숨김 파일 보는 방법>
1) 보기항목에서 -> 오른쪽 빨간 박스 숨긴항목 네모박스를 클릭해주세요 !
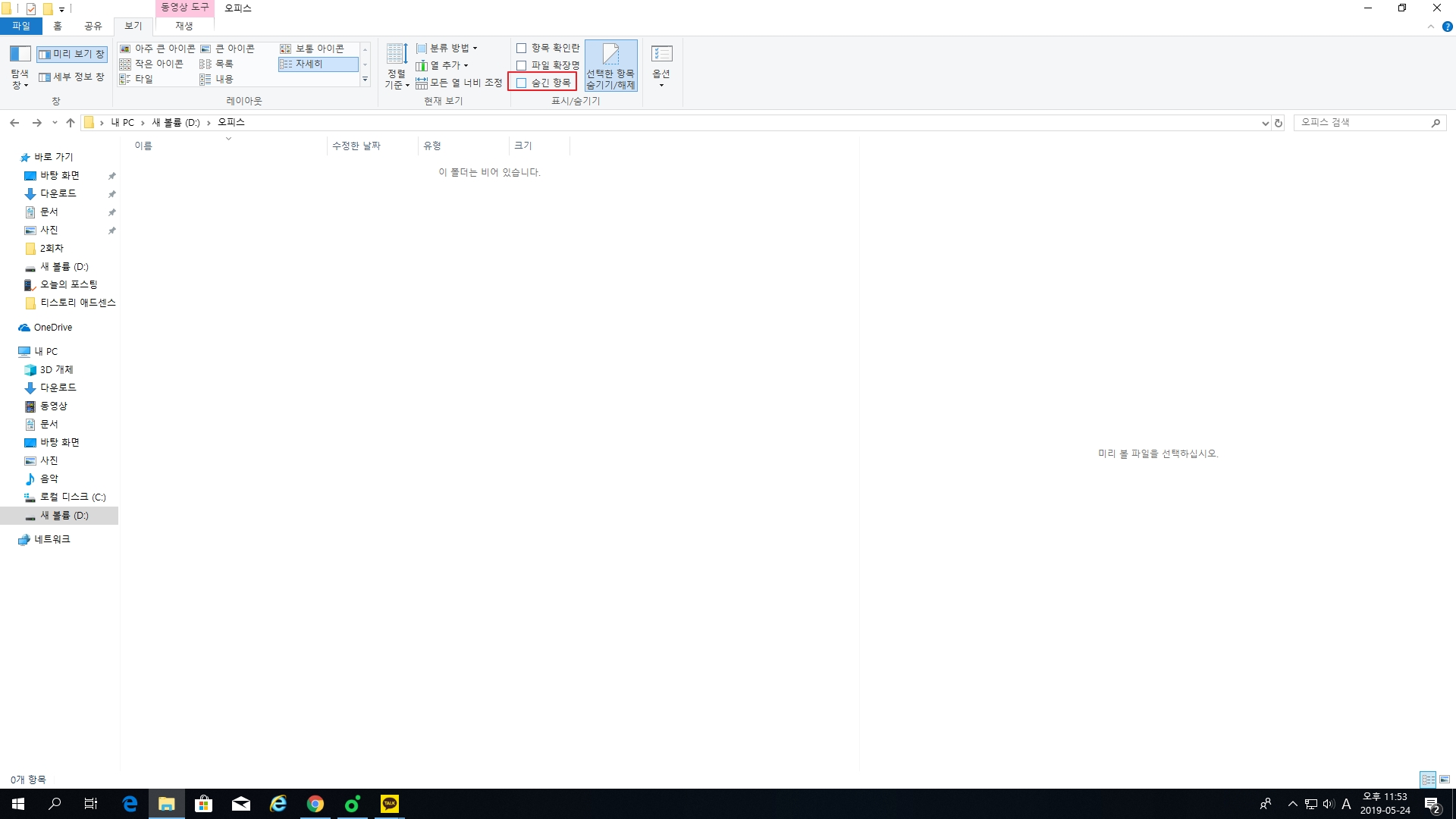
2. 그러면 투명 형식의 폴더가 보이는걸 찾을 수 있을꺼에요 !
이게 이렇게 투명해보이는 이유는 우리가 앞에서 숨김 기능을 설정해서 보이는겁니다.
보기 기능을 저것을 설정하지 않는다면 우리가 숨김 폴더는 알 수 없는거죠 !
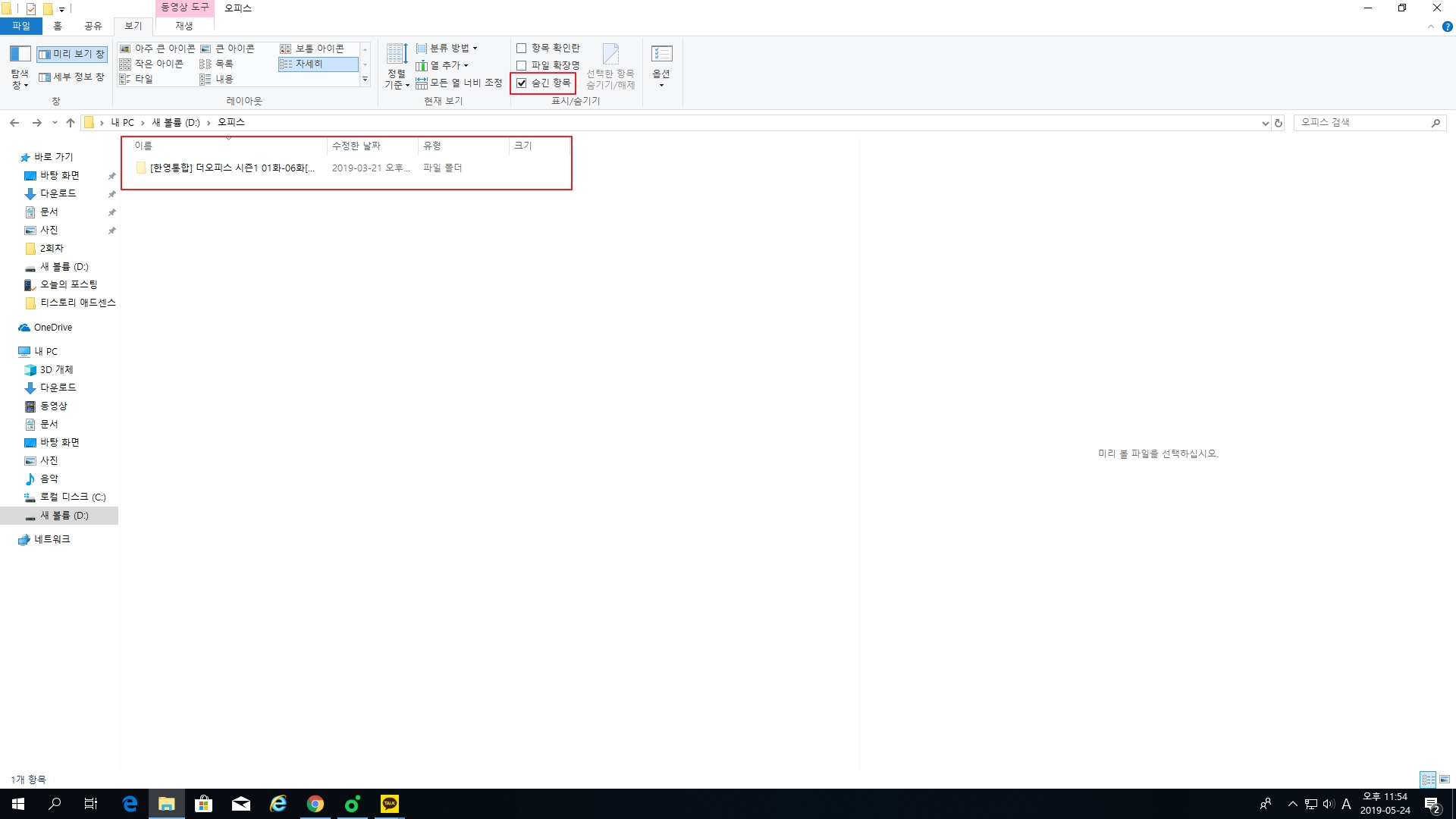
<숨김폴더 해제하는 방법 및 다시 되돌리기>
간단합니다. 위의 방법을 그대로 적용하면 되면,
단순히 쉽게 이야기하자면 체크를 풀면 됩니다.
아래 이미지처럼 마우스 오른쪽 버튼 클릭을 통해서 속성 버튼을 누르신 후
숨김 네모버튼을 체크해제 하고 적용을 누르시면 됩니다.
아까와 마찬가지로 1) 이폴더에만 적용할꺼냐? 2) 하위폴더에도 할꺼냐 물어보는데
하위폴더까지 적용한다고 하면 모두 적용됩니다.
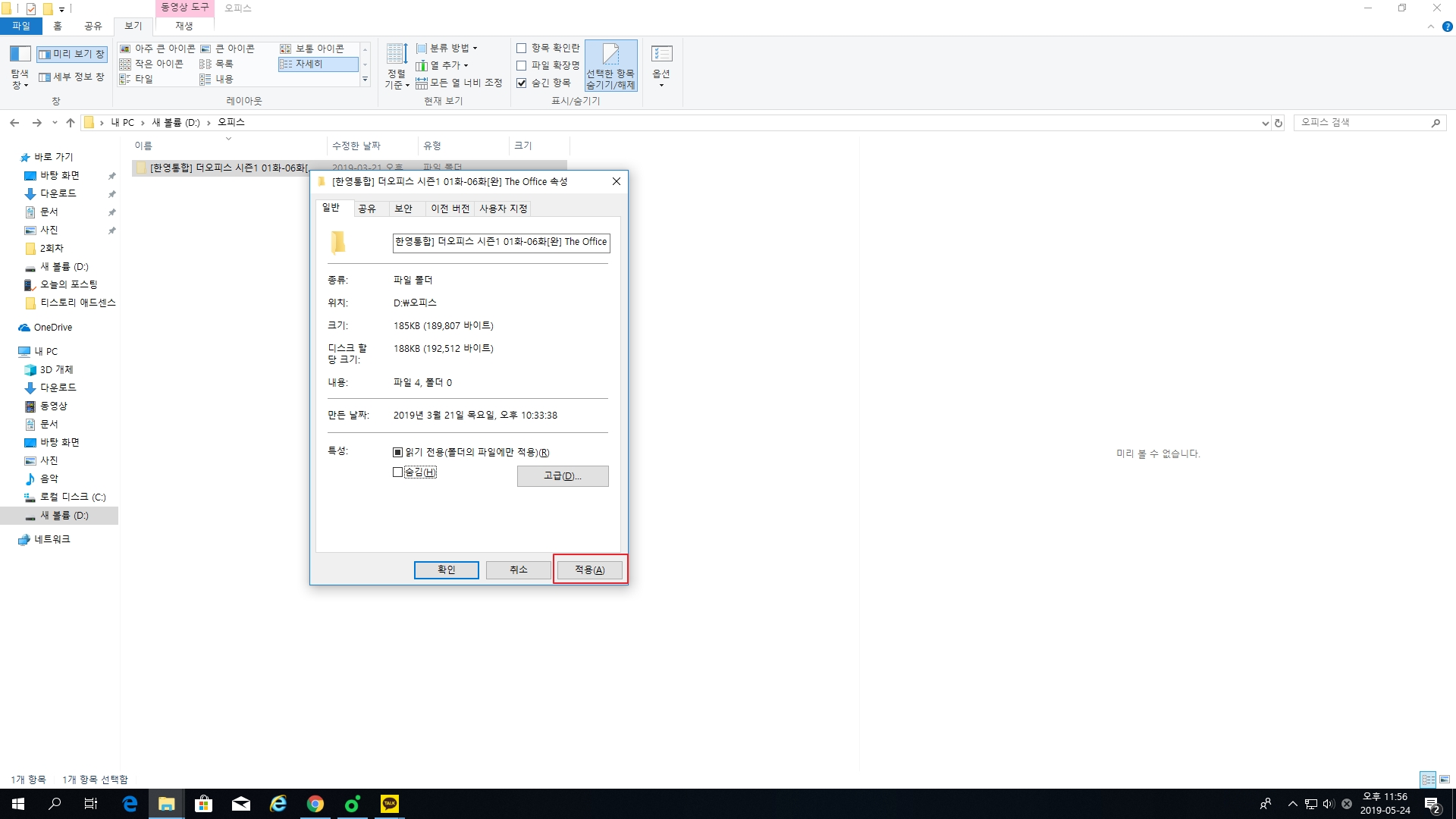
'IT 및 인터넷 지식창고' 카테고리의 다른 글
| 저작권 무료 이미지 사이트 추천 및 소개 (0) | 2019.05.29 |
|---|---|
| 카카오톡 PC 알림 켜기 및 해제 방법 (0) | 2019.05.26 |
| 카카오톡 오늘 생일인 친구 보기 설정 켜기 및 끄기 (0) | 2019.05.21 |
| 카카오톡 즐겨찾기 추가 및 해제 방법 (0) | 2019.05.20 |
| 갤럭시 핸드폰 화면 디스플레이 밝기 조정 (0) | 2019.05.16 |