IT 및 인터넷 지식창고
레이저 바이퍼얼티메이트 블랙위도우 시냅스 조명 크로마스튜디오 사용법
오늘은 제목이 긴 것 같습니다.
제가 최근에 1) 레이저 바이퍼얼티메이트 마우스와 2) 블랙위도우 키보드를 사게되었습니다.
아시다시피, 레이저의 큰 장점은 소프트웨어입닏나. 바로 레이저 시냅스를 활용하여 조명을 내 마음대로 커스터마징 할수 있습니다. 그걸 진행하기 위해 바로 레이저 시냅스에 크로마스튜디오를 사용해야 되는데요.
해당 방법이 쓰는걸 어려워하는 부분이 있으셔서 오늘의 포스팅 준비해보았습니다.
이미지 순서대로 알려드릴테니 , 헷깔리는 부분은 이미지 캡쳐본을 위에서부터 아래로 천천히 살펴보시기 바랍니다.
아시다시피 크롬스튜디오가 아니여도 기본 기능은 제공은 합니다 .밝기, 조명끄기, 기본신속효과 등등
고급효과는 크로마스튜디오를 통해 진해되어야 하고요.
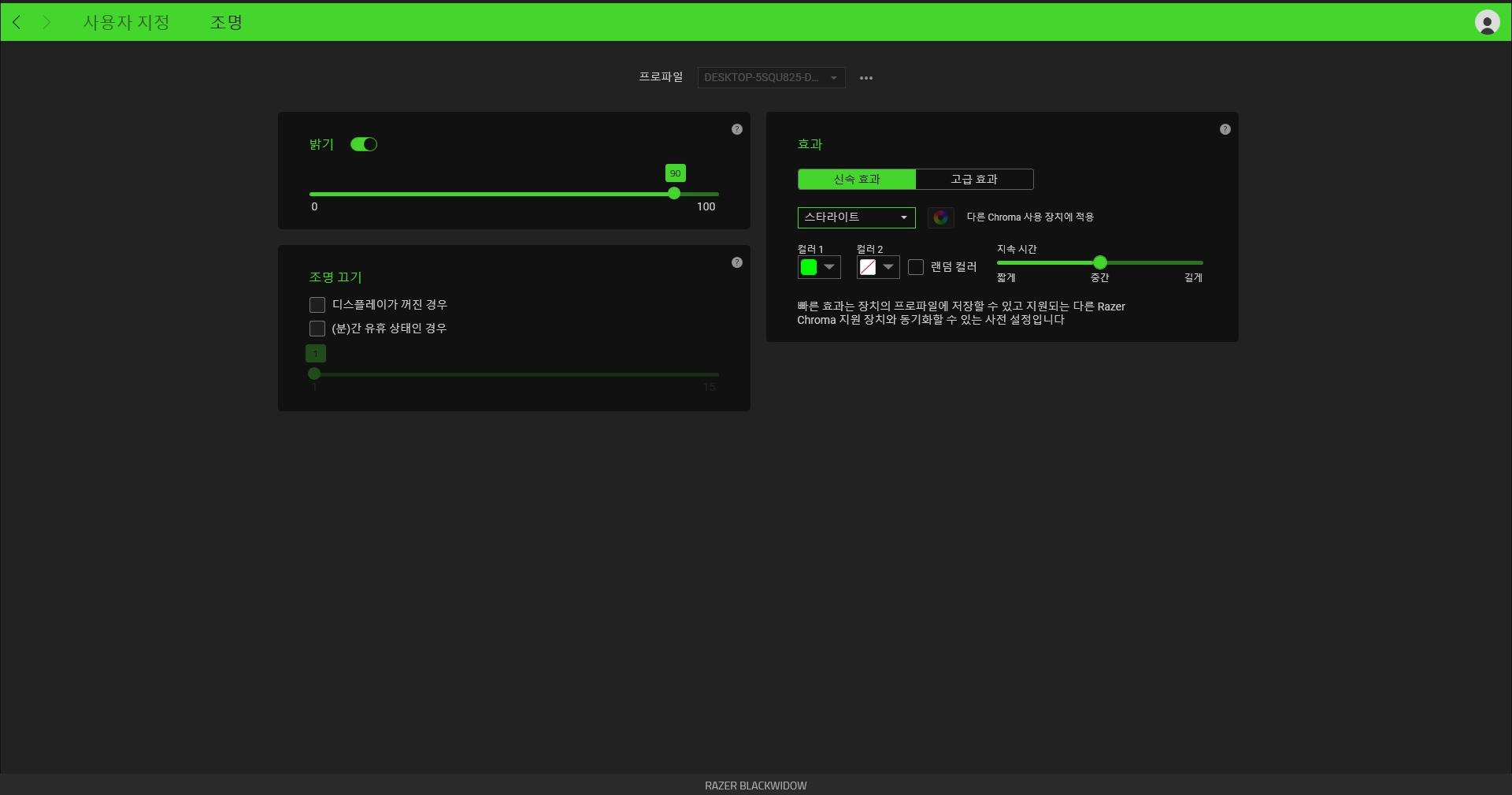
1. 일단 기본적으로 마우스 키보드 모두 연결이 되어있어야 합니다. 방식은 동일해서 저는 레이저 블랙위도우 키보드로 알려드리겠습니다.
첫번째로, 레이저 시냅스를 켜시고 -> 키보드 또는 마우스 -> 조명으로 가주시기 바랍니다.
그 다음 효과 -> 다른 Chroma 장지 효과 옵션으로 가주시기 바랍니다. 설치먼저 해주셔야되니 이점 참고해주세요.
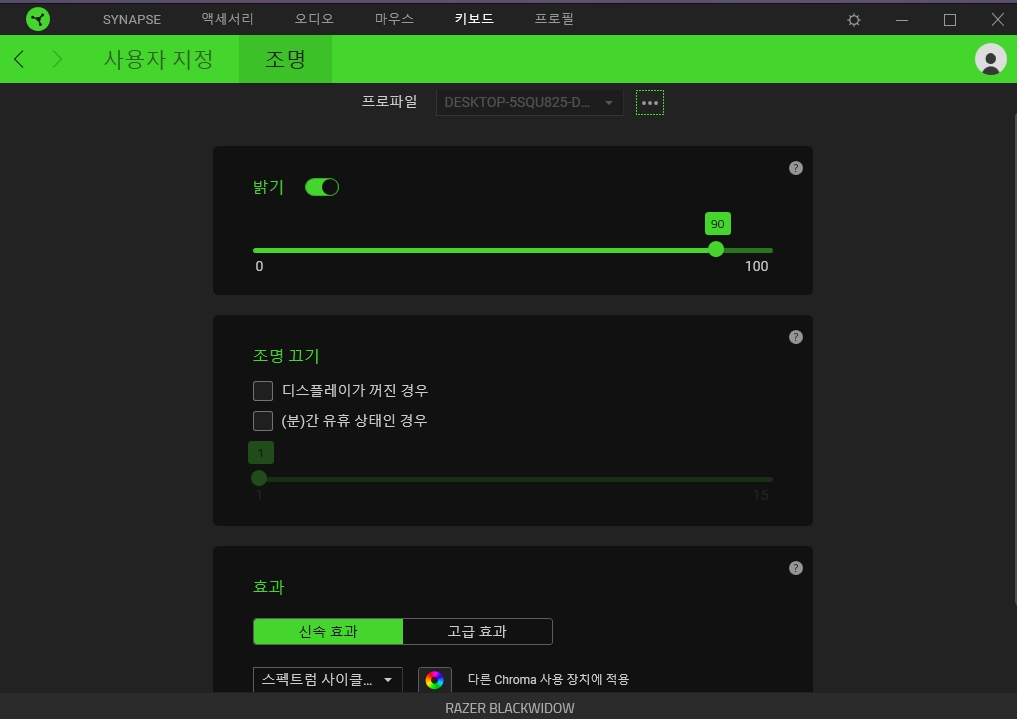
2. 두번째로 , 크로마스튜디오 (CHROMA STUDIO) 가시면 아래와 같이 오른쪽 해당 항목이 보일껍니다.
조명 기능을 사용하려면 해당 툴을 설치해주세요.
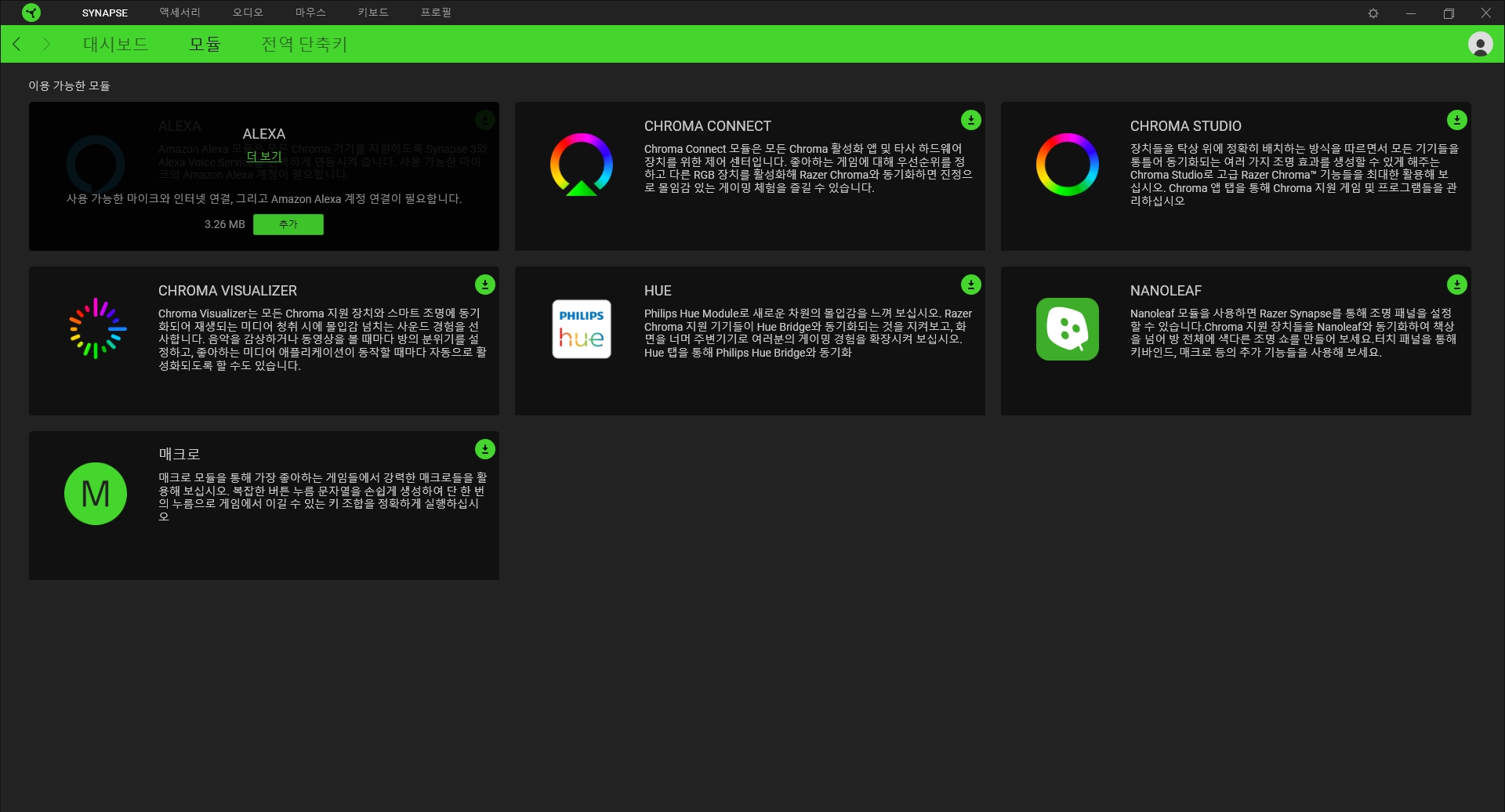
3. 세번째로, 설치가 제대로 되셨다면 아래와 같이 크로마스튜디오 형태의 UI로 화면이 바뀐걸 볼수 있을껍니다.
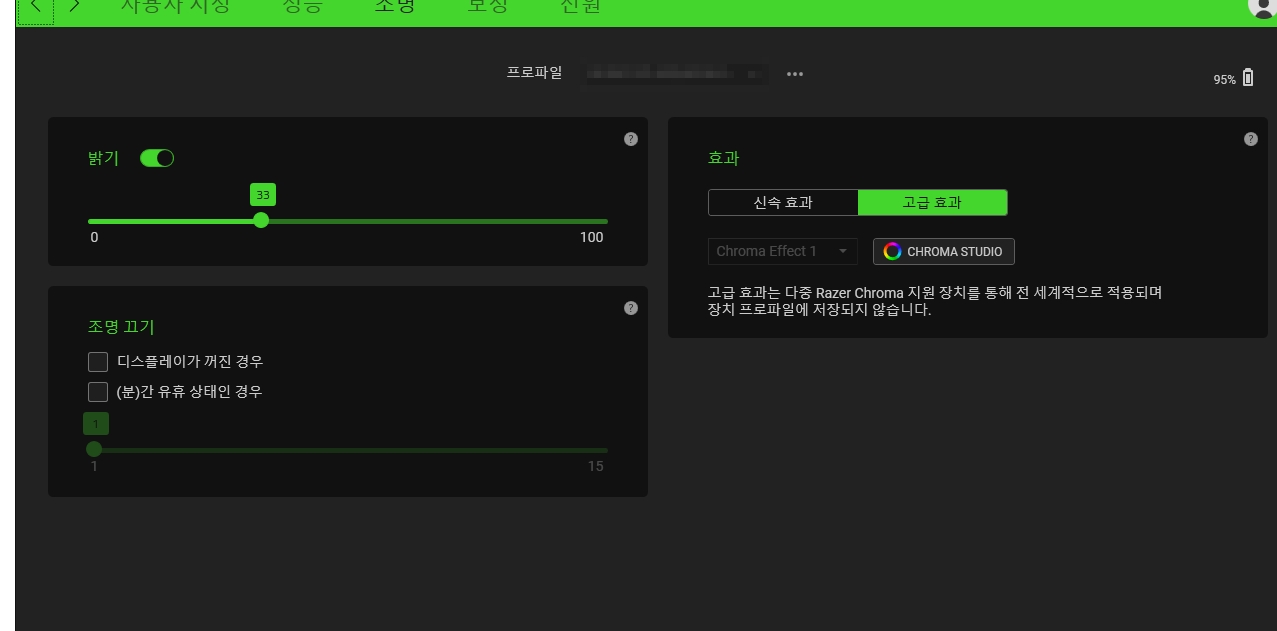
4. 네번째로 크로마 스튜디오 들어가시면 왼쪽에 다양한 효과레이어 및 오른쪽에는 컬러 ㅡ 속성, 감도, 너비, 각 재생 , 종료등 다양한 기능이 있습니다. 딱 보면 너무 복잡하죠? 그래서 저는 기본 셋팅되어있는 옵션 사용하시는걸 권유드립니다 . 처음에 설치하시면 크로마 스튜디오 오신것을 환영합니다 처럼 듀토리얼 안내가 나옵니다.
그 튜토리얼의 내용을 기반으로 한개씩 설명할게요
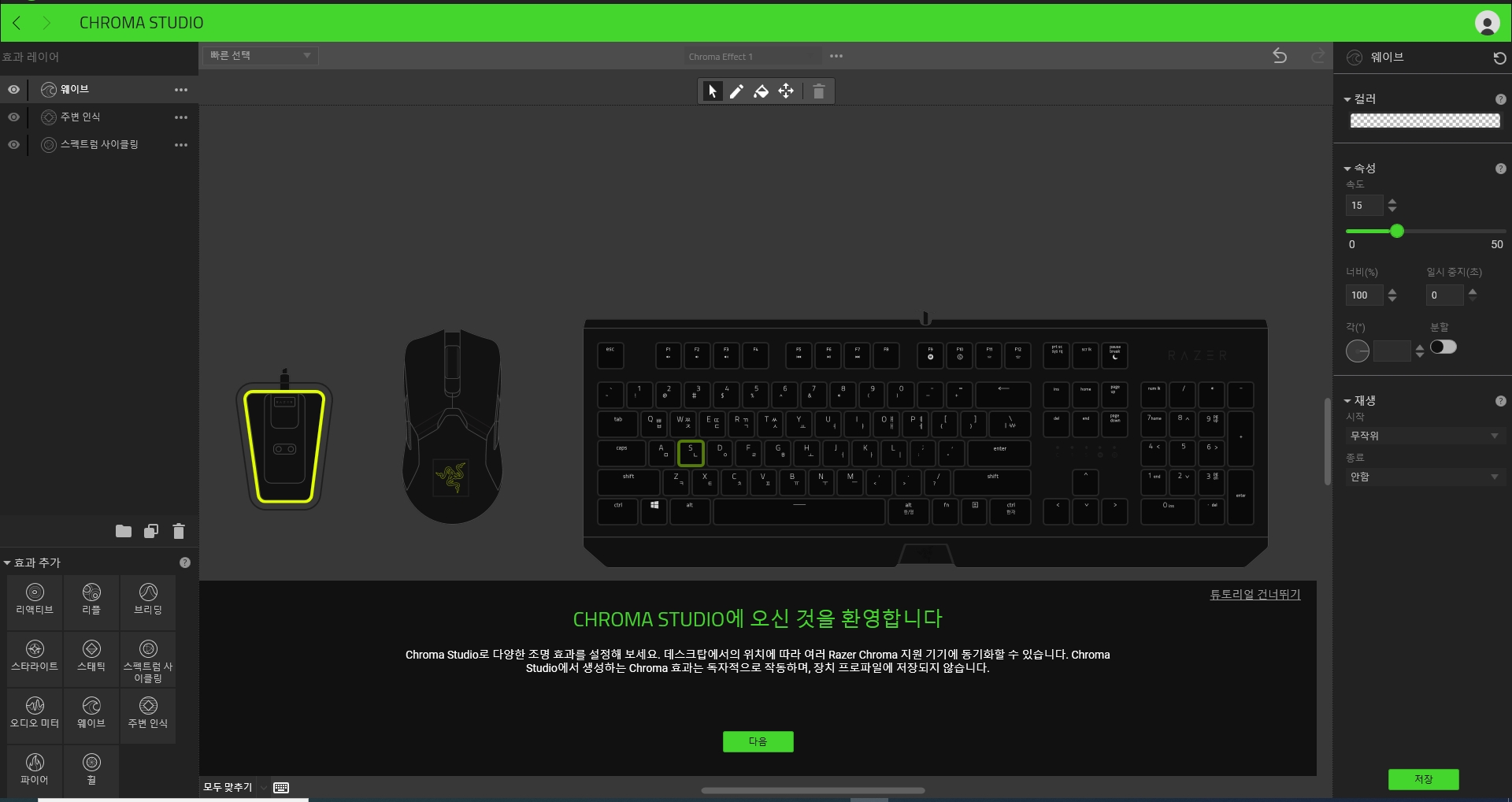
5. 다섯번째, 말씀드린대로 왼쪽 아래에 효과 추가로 기본 옵션 기능을 사용해서 자신이 마음에 드는걸 골라주시기 바랍니다 . 효과를 선택하여 효과 레이어에 추가해주세요. 새 레이어는 기본적으로 모든 지원 장치에 적용되는 속성을 갖추고 있습니다. 또는 효과 레이어를 추가하기 전에 선택하여 특정 LED 에 해당 효과추가를 적용할 수 있습니다.

효과 레이어
조명 효과는 레이어로 스택되며 가장 상위의 레이어가 가장 두드러지게 보입니다. 드래그앤 드롭 순서를 변경하고 , 내가 만든 효과로 커스터마이징 하여 이름을 설정하고 폴더를 만들수 있습니다. (이해가 안되거나 어려우면 스킵)
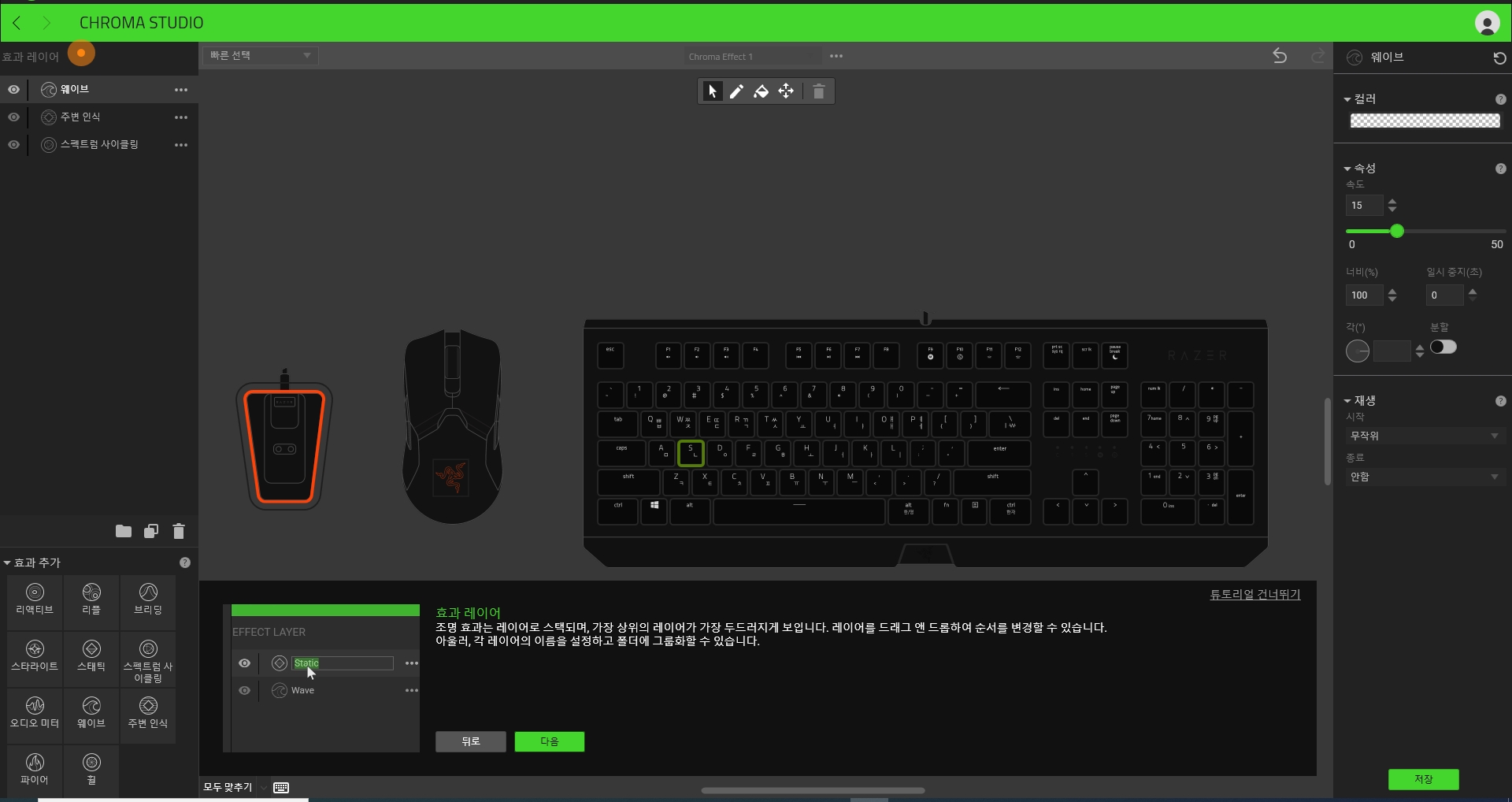
6. 여섯번째로 가장 상단의 마우스 모양 화살표 선택에서 변경할 제품을 클릭하세요.
쉽게 마우스 키보드 버트을 s를 선택하면 내가 다양한 효과를 넣을수 있습니다. 여기서 내가 키보드로 Ctrl+click 로 특정 버튼만 여러개 셀렉할수도 있습니다.
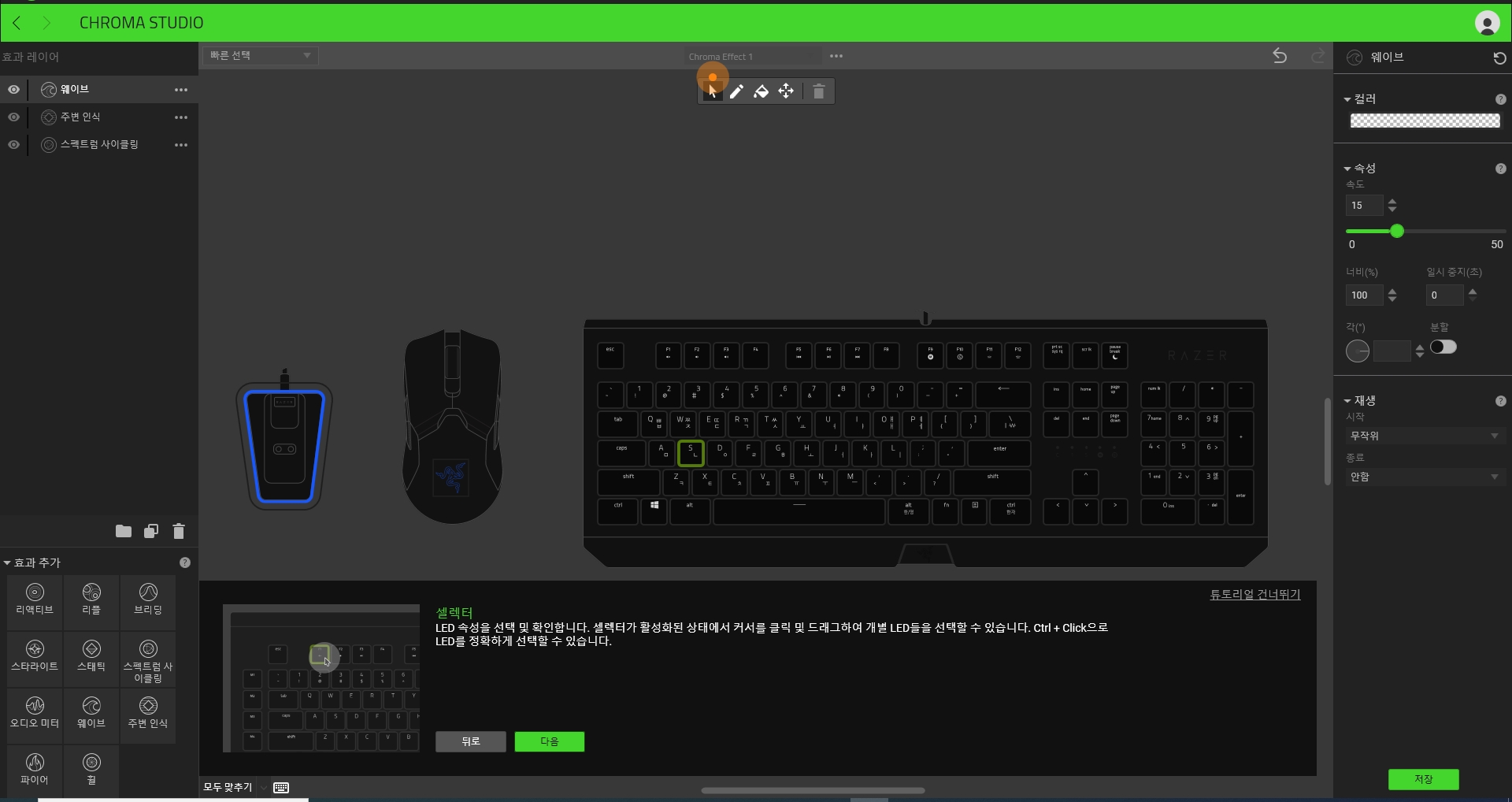
7. 7번째로 연필 모양을 눌러 LED에 정교한 몯양이나 패턴효과를 내가 원하는대로 그려줍니다. 펜을 활성화한 상태에서 목록에서 효과를 선택 -> LED를 직접 그리면 됩니다.
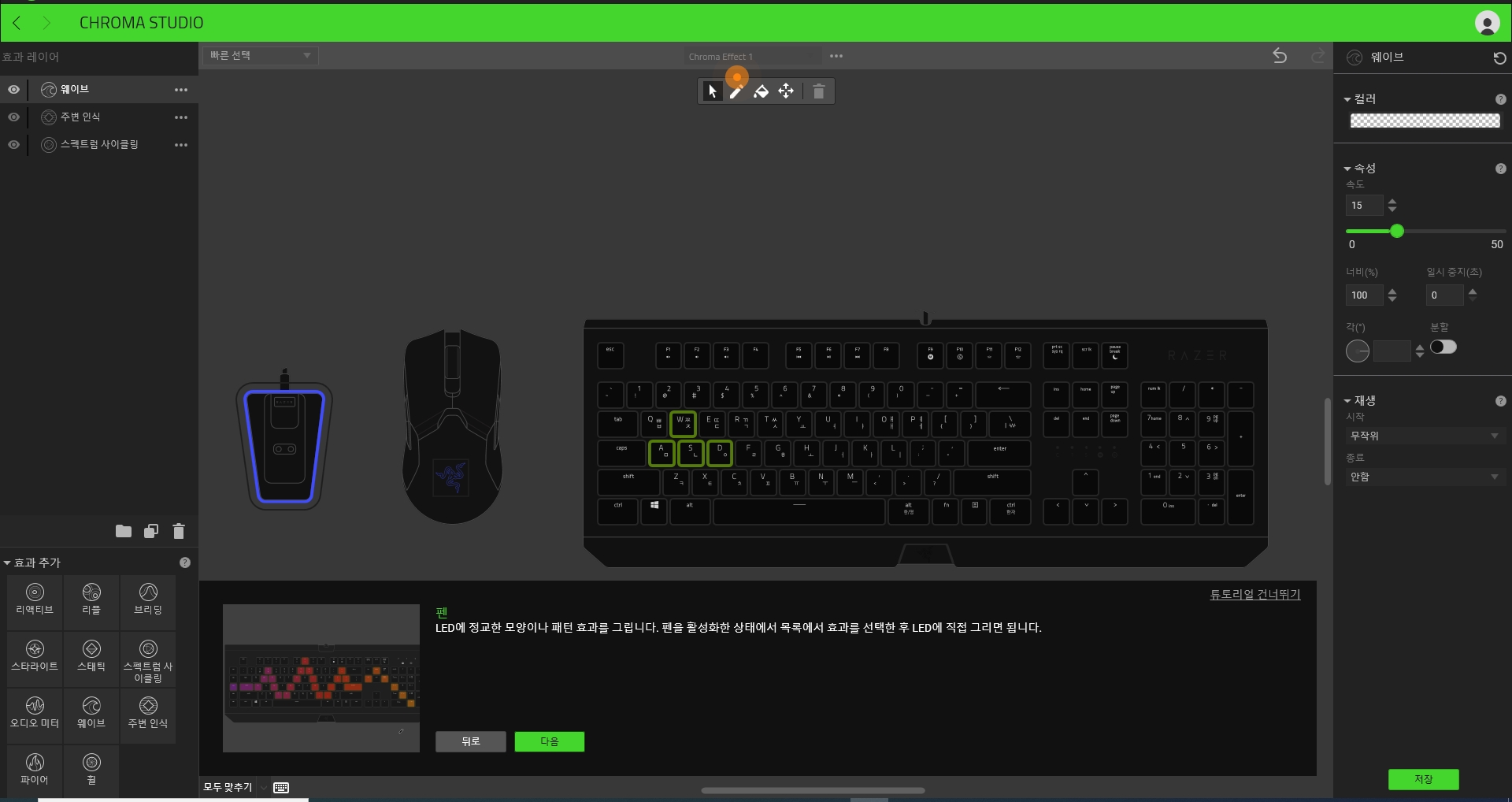
8. 8번째로 페인트 통으로 선택한 속성으로 특정영역이나 장치 전체의 색깔을 채울수 있습니다. 선택한 속성위로 마우스를 올리면 채워진영역이 표시됩니다.
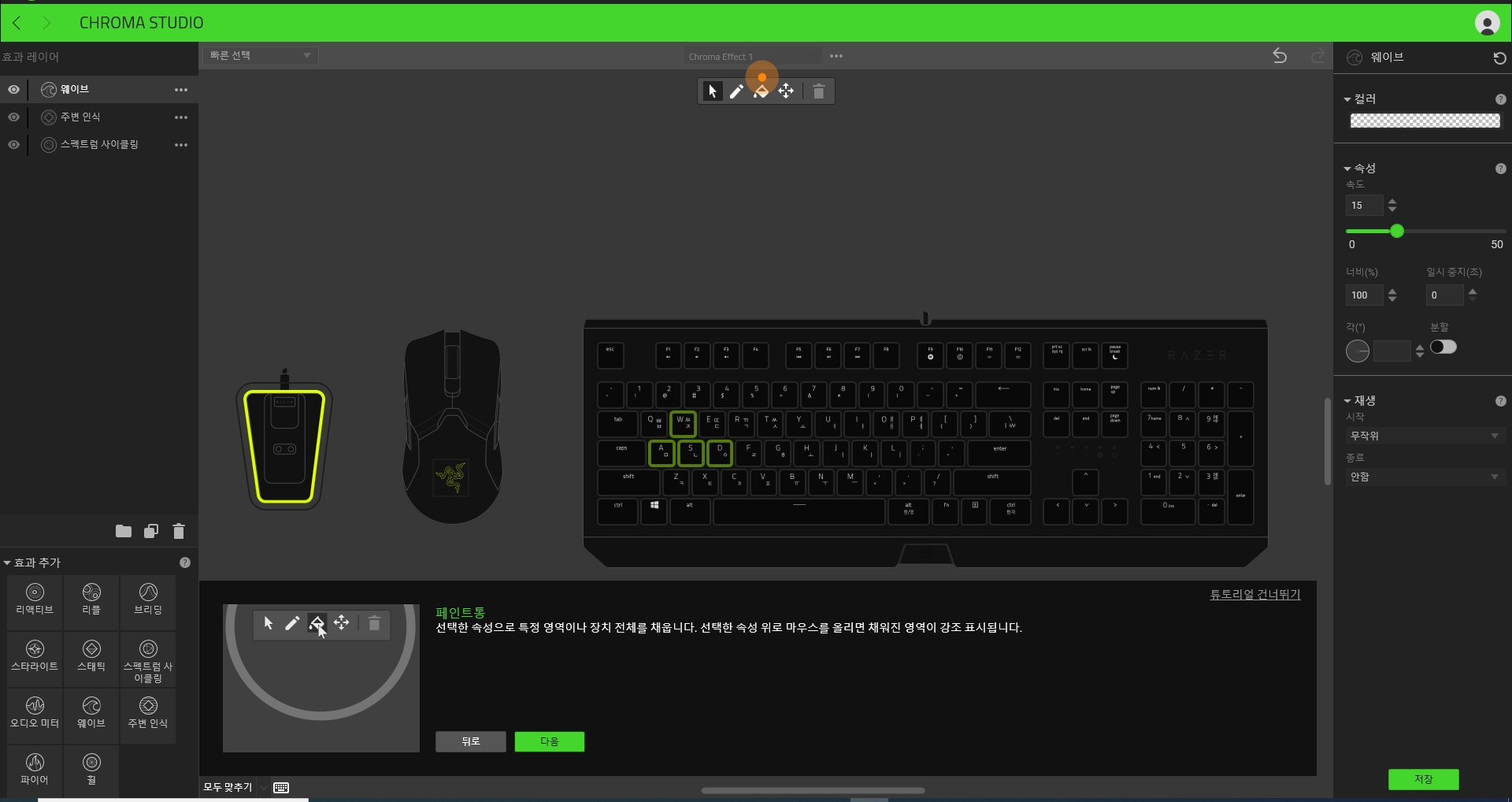
9. 9번째로, 상단위 4가지방향의 화살표는 장치 위치변경인데 저는 잘 안쓰긴 하는데 저는 오른손 잡이라서 마우스를 제일 오른쪽에 배치했어요. 이 기능은 데스크탑에서 정확한 위치를 반영하도록 배치해주는 기능입니다.
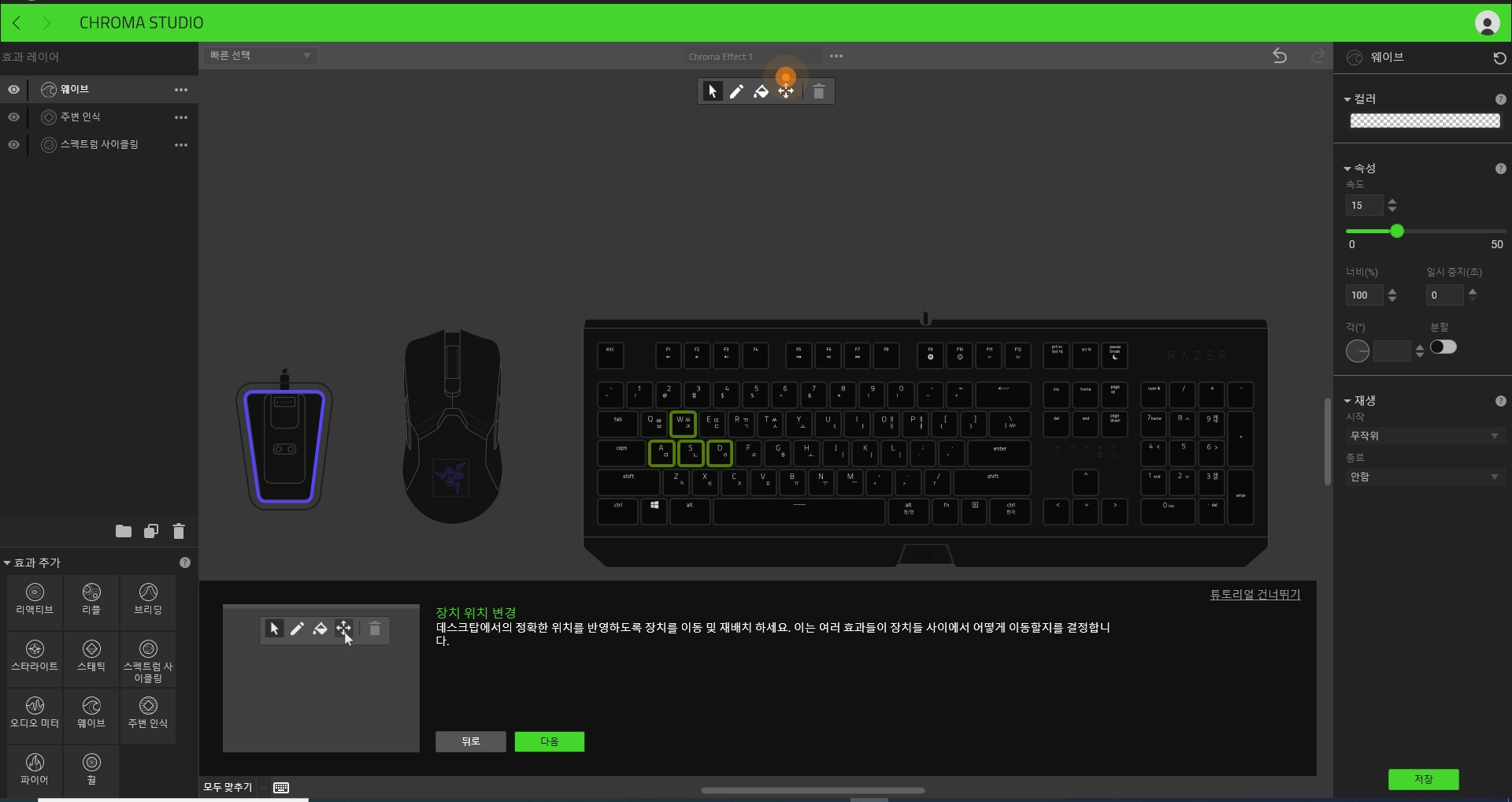
추가적으로 효과 히스토리는 장치에 적용된 효과 변경을 취소하거나 실행합니다.
버튼을 계속눌러 최근 작업을 취소하거나 다시 실행할수 있습니다 . (몰라도 무방)
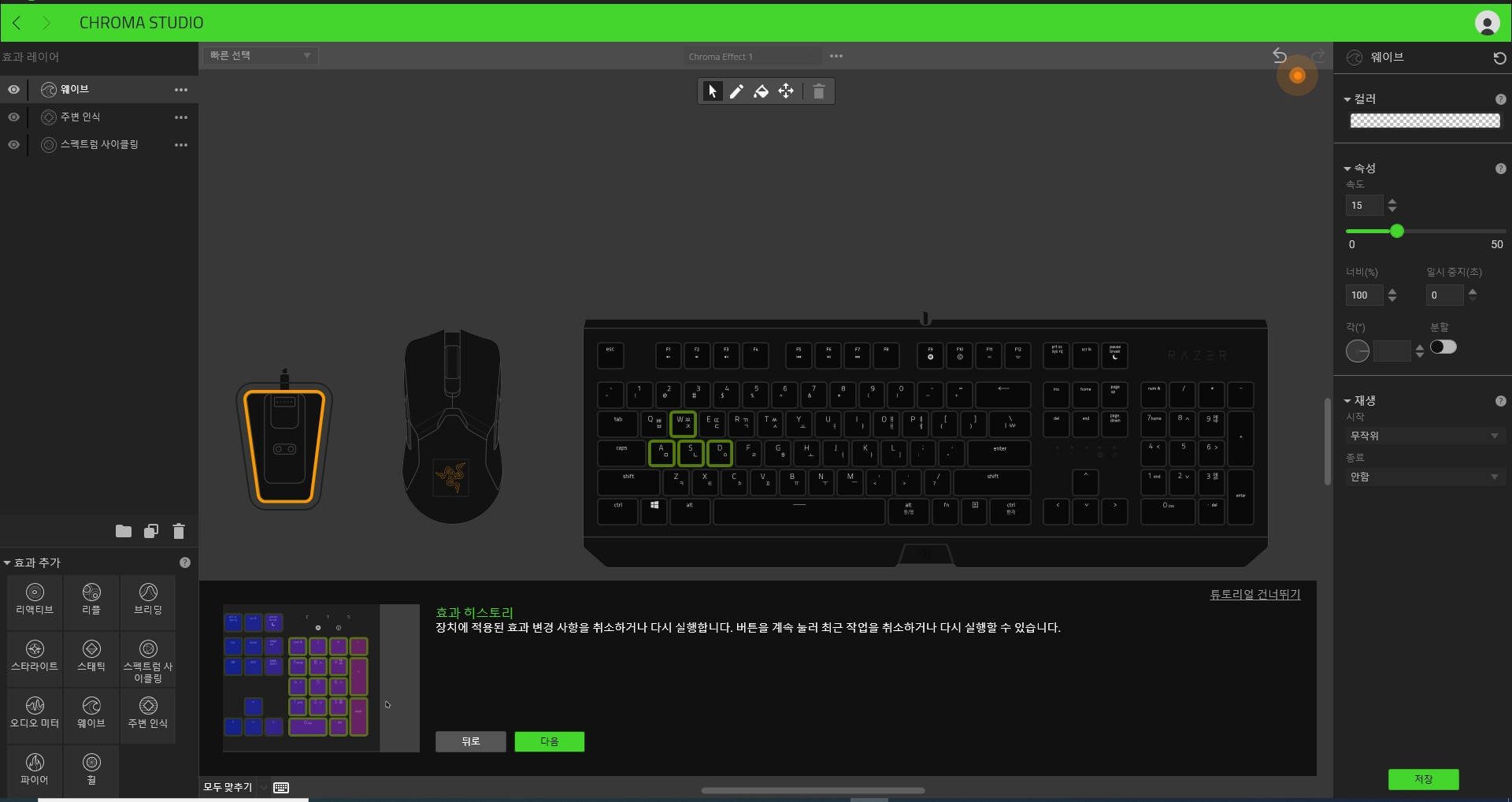
효과 속성에서는 색상, 플레이백 및 기타 속성을 선택하여 효과를 개인이 설정할수 있습니다만
저는 잘 안써요. 재설정 버튼을 클릭에 효과를 초기설정으로 되도릴수 있습니다.
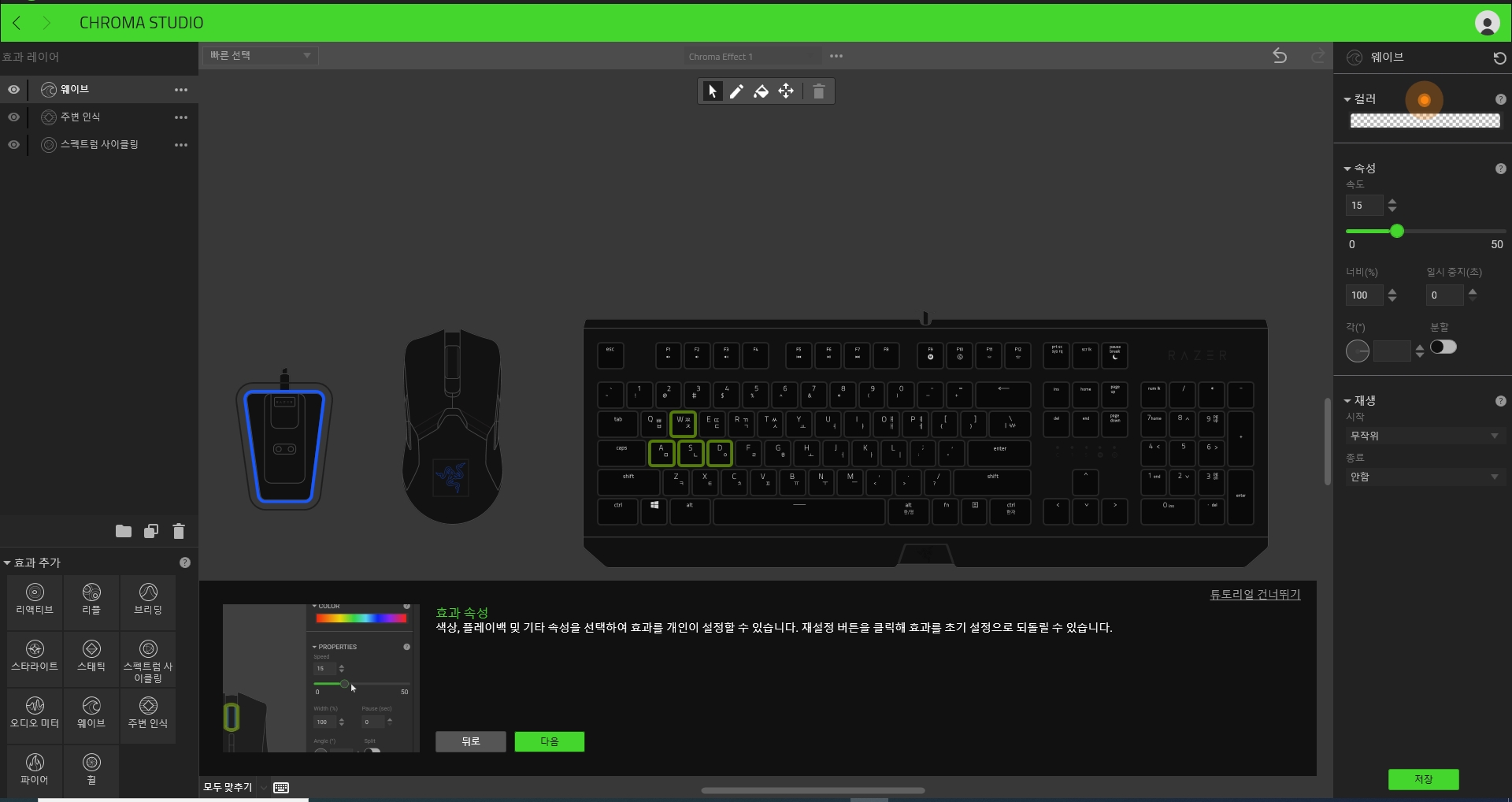
10. 10번째로 기기에 적용하기 전에 크롬효과를 확인해보시고, 원하는 효과가 완성되면 오른쪽 하단의 저장을 눌러 Chroma 효과를 적용하셔서 저장하시면 됩니다.

이밖에 이 조명이 너무 어려우다 생각하시면 아래 이미지처럼
신속효과 -> 안에있는 기본 옵션을 사용해보시길 바랍니다.
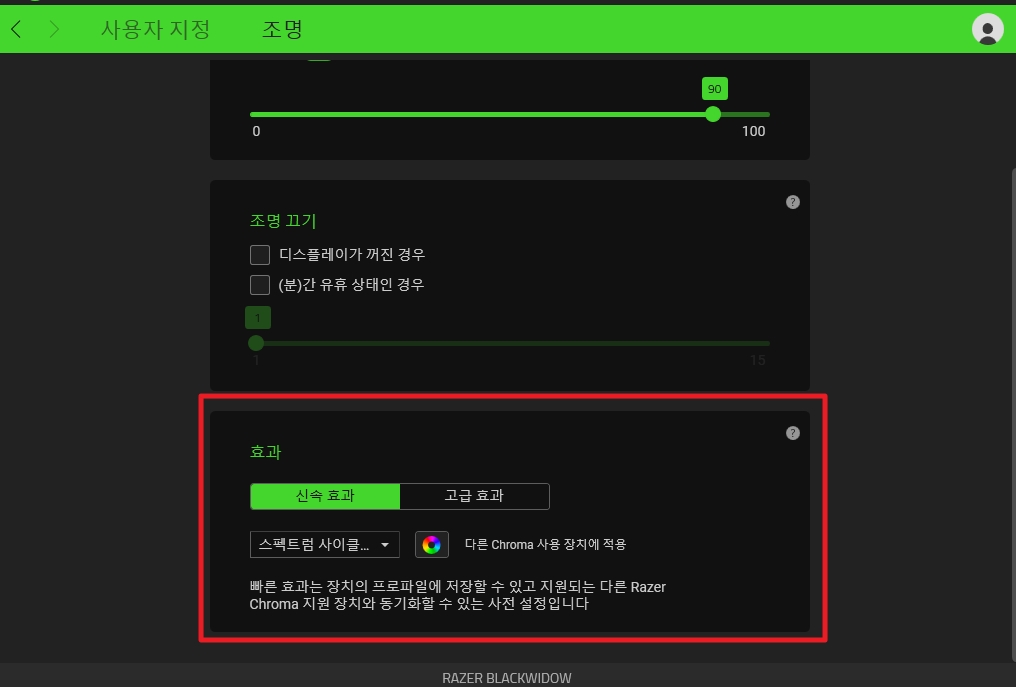
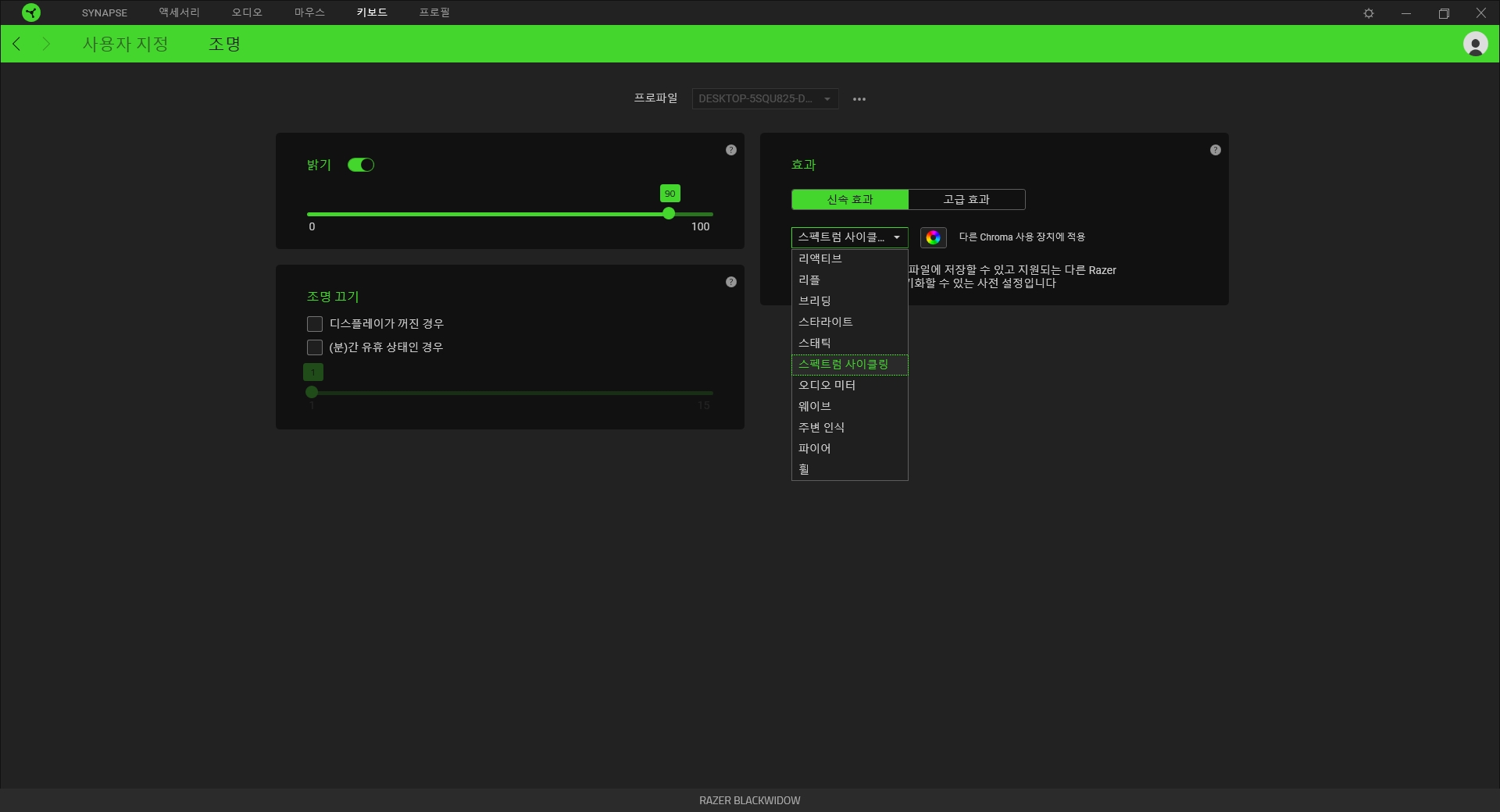
마지막으로 처음 크로마 스튜디오나오면 나오는 듀토리얼 영상을 공유하면서 마무리하겠습니다.
자세히 설명하려다보니 너무 복잡하실수도 있네요. 그렇다면 아래 영상을 참고해보시기 바랍니다. 많은분들께 도움이 되었으면 합니다.
'IT 및 인터넷 지식창고' 카테고리의 다른 글
| 네이버 메일 읽음 확인 보낸메일 수신확인 방법 (0) | 2021.09.30 |
|---|---|
| 애드센스 광고 크롤러 오류 해결방법 후기 (1) | 2021.09.27 |
| LG 휘센에어컨 버튼 잠금기능 및 잠금해제 푸는방법 (0) | 2021.08.07 |
| 레이저 헤드셋 서라운드 활성화 코드 입력 방법 및 사용방법 (8) | 2021.07.10 |
| UI UX 란 차이 자세히 파헤쳐보기 (0) | 2021.07.09 |