IT 및 인터넷 지식창고/스마트폰
네이버 메일쓰기 보내기 방법 자세히 PC버전
네이버 메일쓰기 보내기 방법 자세히 기초부터 알아보고자 합니다.
오늘의 대상은 컴퓨터 사용이 익숙하지 않은 어린 분들과 어르신 분들 기준으로 작성되었기 때문에,
다소 설명이 길수 있으니 참고 부탁드립니다. 메일 안만드신 분이나 계정이 없으시 분들은 제가 공유드린 이전글 참고해보시길 바랍니다.
2019.12.27 - [IT 및 인터넷 지식창고] - 네이버 메일 만들기 및 회원가입 방법 간단히!
네이버 메일 만들기 및 회원가입 방법 간단히!
안녕하세요! 창스입니다. 오늘은 여러분들과 함께 네이버 메일을 사용하기 위해 또는 네이버 ID를 만들기 위해 어떻게 회원가입을 하면 되는지 간단히 알려드리고자 합니다. 1. 제일먼저 네이버
changsarchives.tistory.com
그럼 이제 본격적으로 오늘의 글을 시작하도록 하겠습니다.
1. 첫번째로 , 네이버 홈페이지 naver.com 으로 가주시기 랍니다. 여기서 오른쪽 네이버 로그인 초록색 창으로 가주시길 바랍니다. (회원가입 전제입니다. ) 회원가입 하지 않으셨다면 제가 위에 올린 메일 가입 방법을 참고하세요
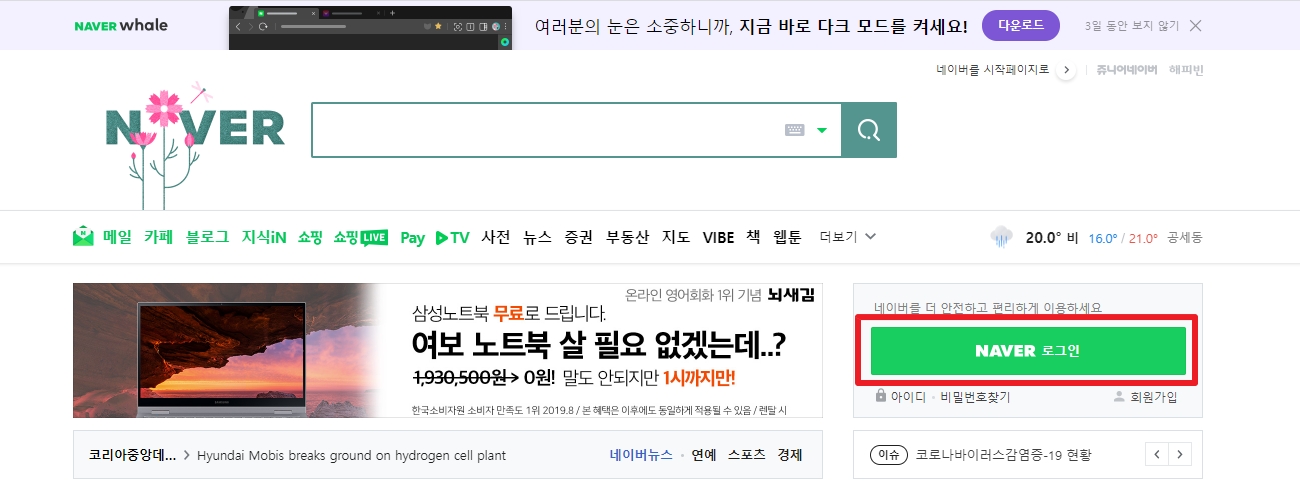
2. 네이버 로그인 -> 메일쓰기 항목으로 가주시길 바랍니다.
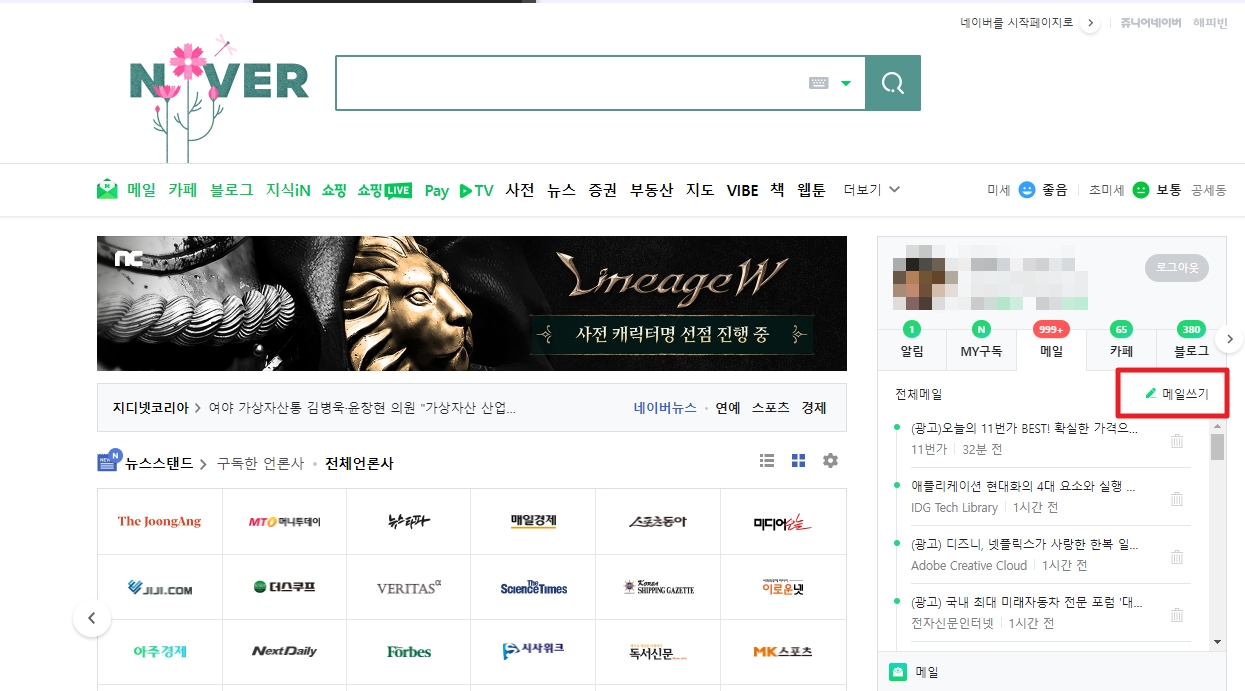
3. 네이버 메일 항목으로 들어오게 됩니다. 여기서 왼쪽 상단에 [메일쓰기] 항목으로 가주시길 바랍니다.
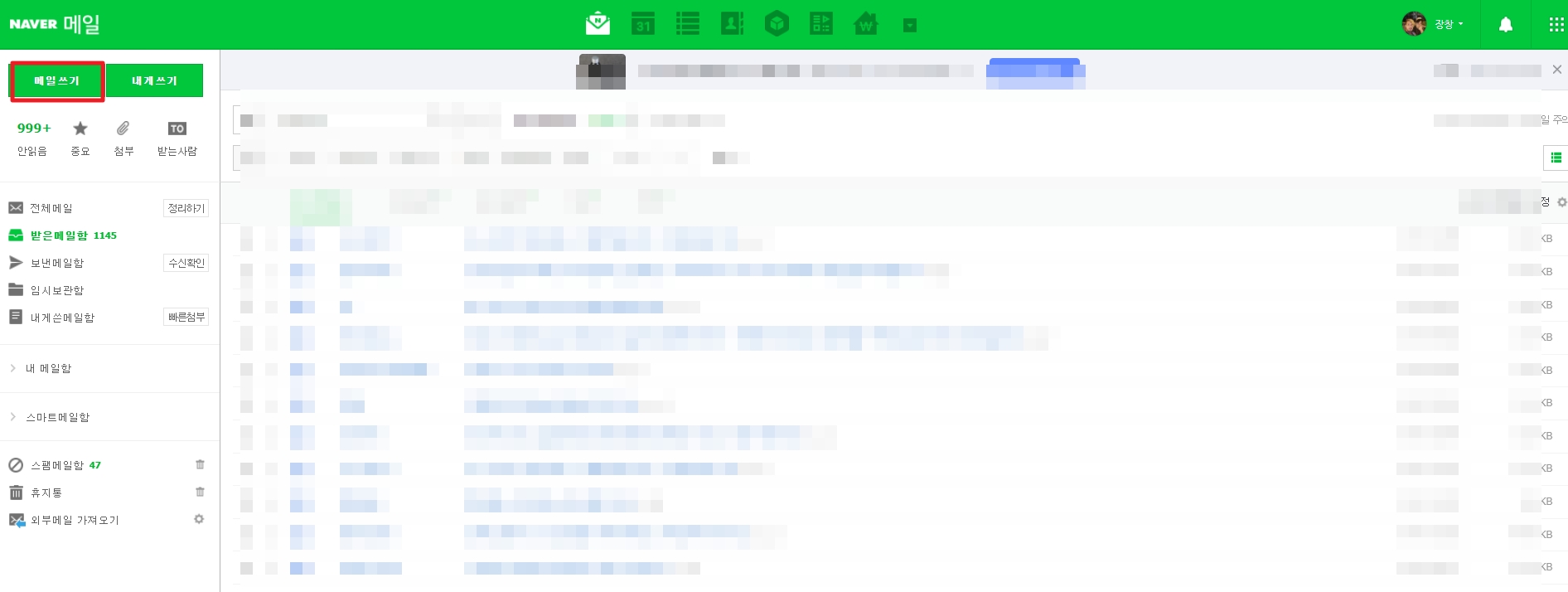
4. 네번째로, 메일 쓰기 항목으로 가시면 아래와 같이 1)받는사람 2) 참조 3) 제목 4) 파일 첨부 항목이 있습니다.
1) 받는사람 : 메일을 보내는 사람의 도메인 주소를 적어주시기 바랍니다.
2) 참조 : 메일 받는사람 및 참고할 사람들의 메일을 참조 항목에 넣어주세요.
3) 제목 : 내가 상대방에게 보여질 메일 제목을 적는 겁니다.
4) 파일첨부 : 한글. 엑셀, 압축파일 등등 대부분의 형태의 파일이 파일첨부에 들어갈수 있습니다.
파일을 넣을수 있는 용량은 일반 0KB/10MB | 대용량0KB/2.00GBx10개 입니다.
그 밑에 하얀색 큰창에 글자를 적어주시면 이제 메일 보내기에 모든 준비가 마친상태입니다.
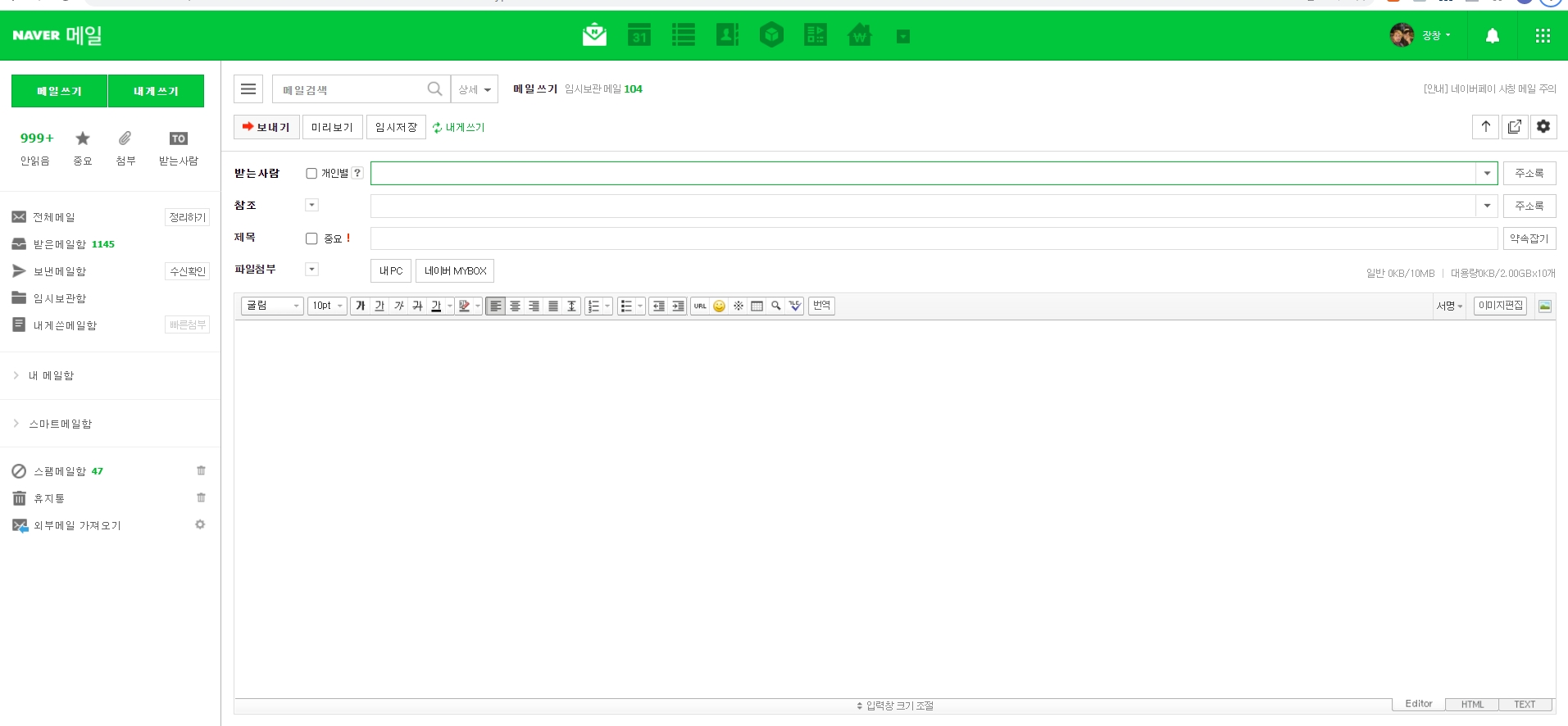
5. 다섯번째로, 위에 알려드린 내용을 모두 적어주셨으며, 보내기 항목을 진행하시면 메일이 보내지게 됩니다.
지금까지 PC 버전의 메일쓰기 보내기 방법을 알아봤습니다.
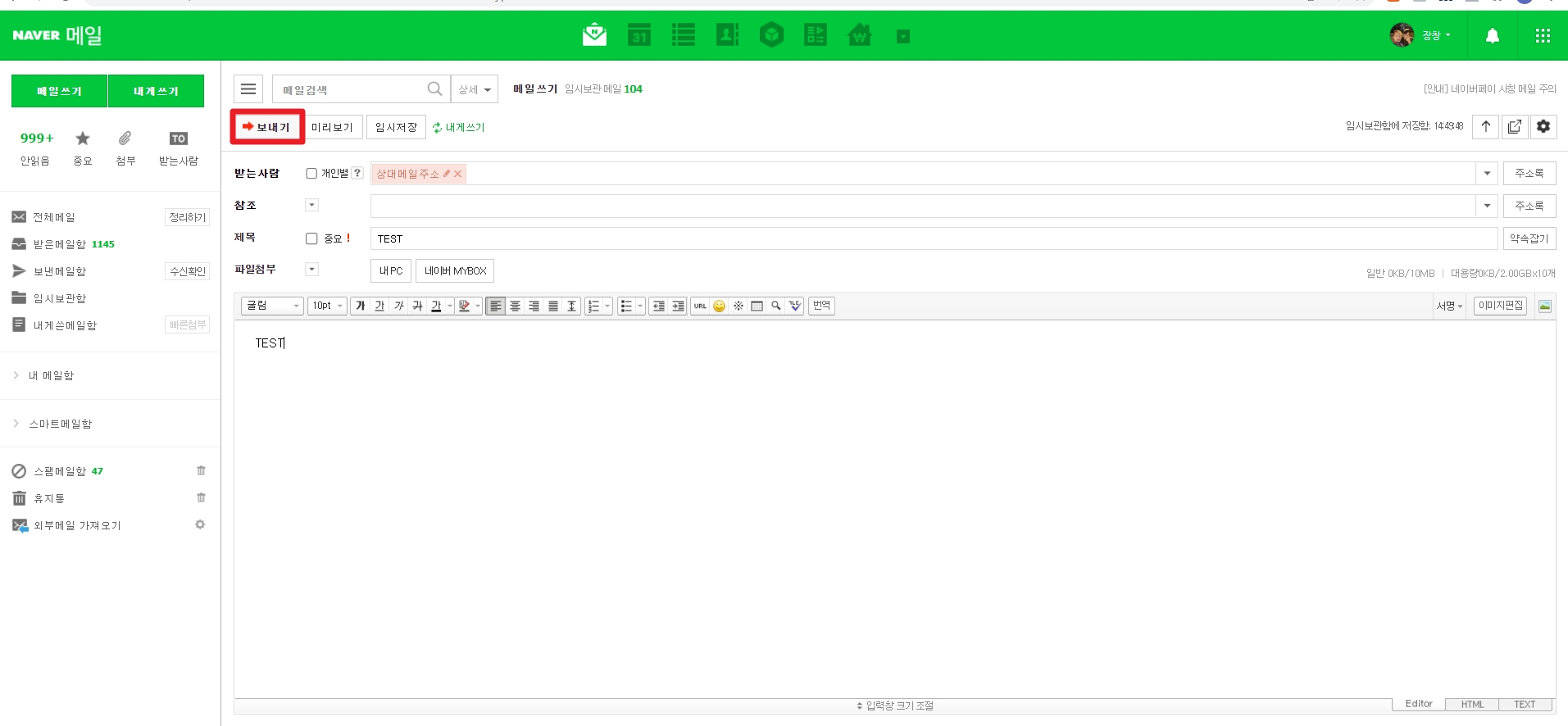
네이버 메일쓰기 보내기 방법 자세히 MO버전
지금까지 잘 따라오셨는지요? 네이버 예약메일기능도 있으니 함께 참고해보세요 .
2019.04.14 - [IT 및 인터넷 지식창고] - 네이버 예약 메일 발송하는 방법 듀토리얼 !
네이버 예약 메일 발송하는 방법 듀토리얼 !
안녕하세요 ! 창스입니다. 오늘은 여러분과 함께 네이버의 메일 시스템 중 예약메일 발송하는 방법에 대해 알아보고겠습니다. 듀토리얼 방식으로 넘버링 하여 할테니 이미지 순서대로 따라와주
changsarchives.tistory.com
모바일은 PC와 동일하게 원리가 같습니다.
그러므로 위에 보다 조금 더 간략히 안내드리도록 하겠습니다.
1. 첫번째로, 네이버앱 모바일을 설치해주시고 -> 처음 화면에서 왼쪽 상단 세줄 목록으로 가주시길 바랍니다.
2. 두번째로, 제가 노란색 동그라미 친 로그인하세요 항목으로 가주시길 바랍니다.
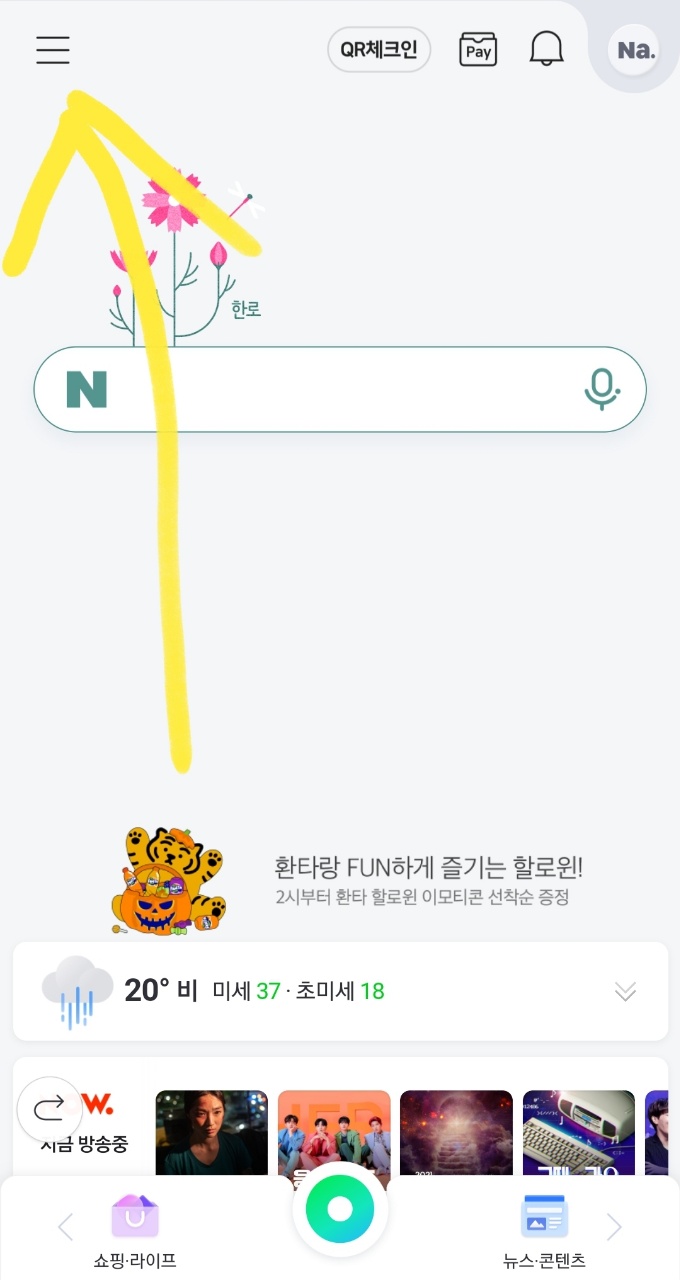
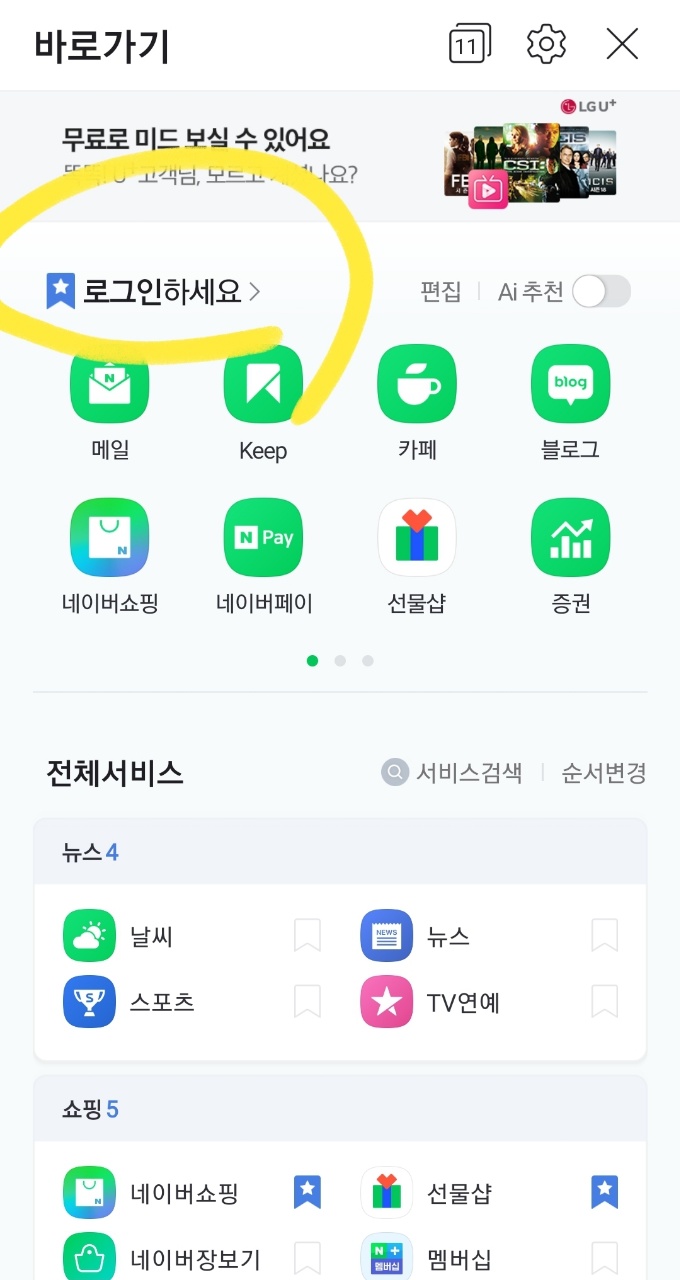
3. 세번째로, 로그인 해주세요. 그리고 처음에 로그인 하고 나오는 화면에서 메일 항목으로 들어가주시길 바랍니다.
제가 노락색 화살표 친 메일 항목으로 가주시길 바랍니다.
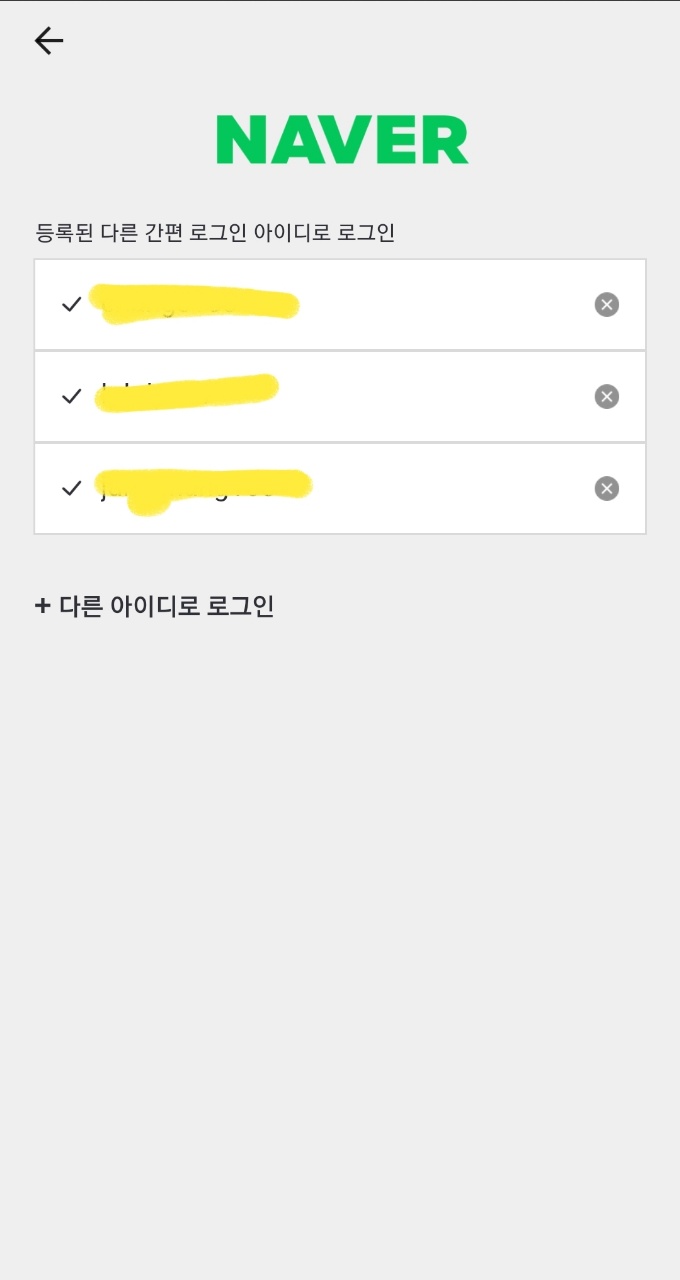
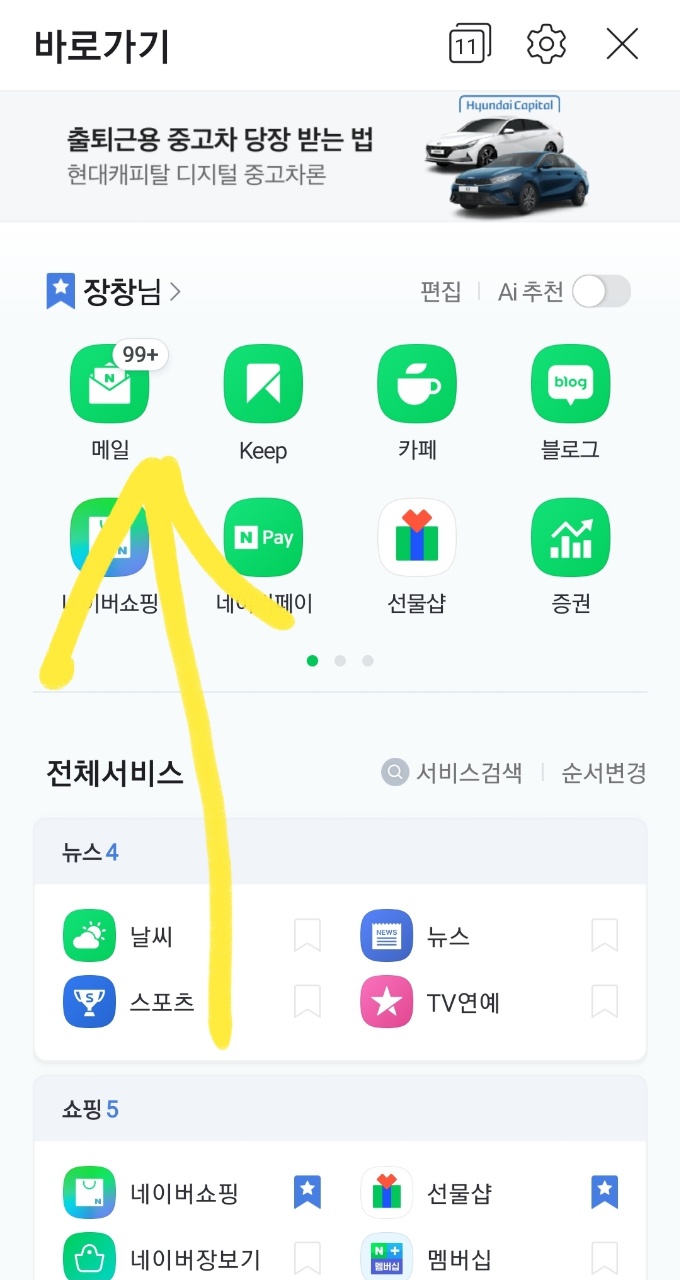
4. 네번째로 , 메일 항목으로 들어가주시면 오른쪽 하단 아래에 플러스 초록색 아이콘 으로 가주시길 바랍니다.
여기서 위에 설명 드린대로 1) 받는사람 2) 제목 3) 내용을 입력해주세요. 라는 항목 모두 채워주고 종이 비행기 항목을 누르면 메일이 보내집니다. 즉 비행기 아이콘이 메일 발송 아이콘입니다.
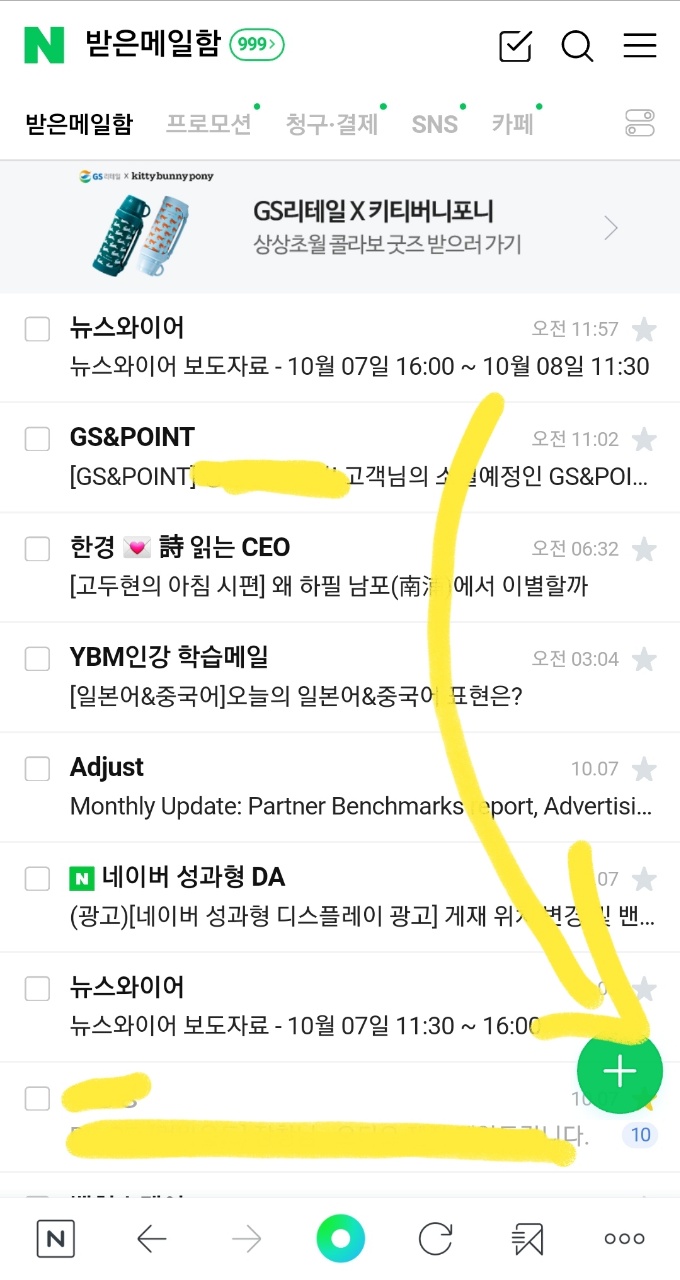
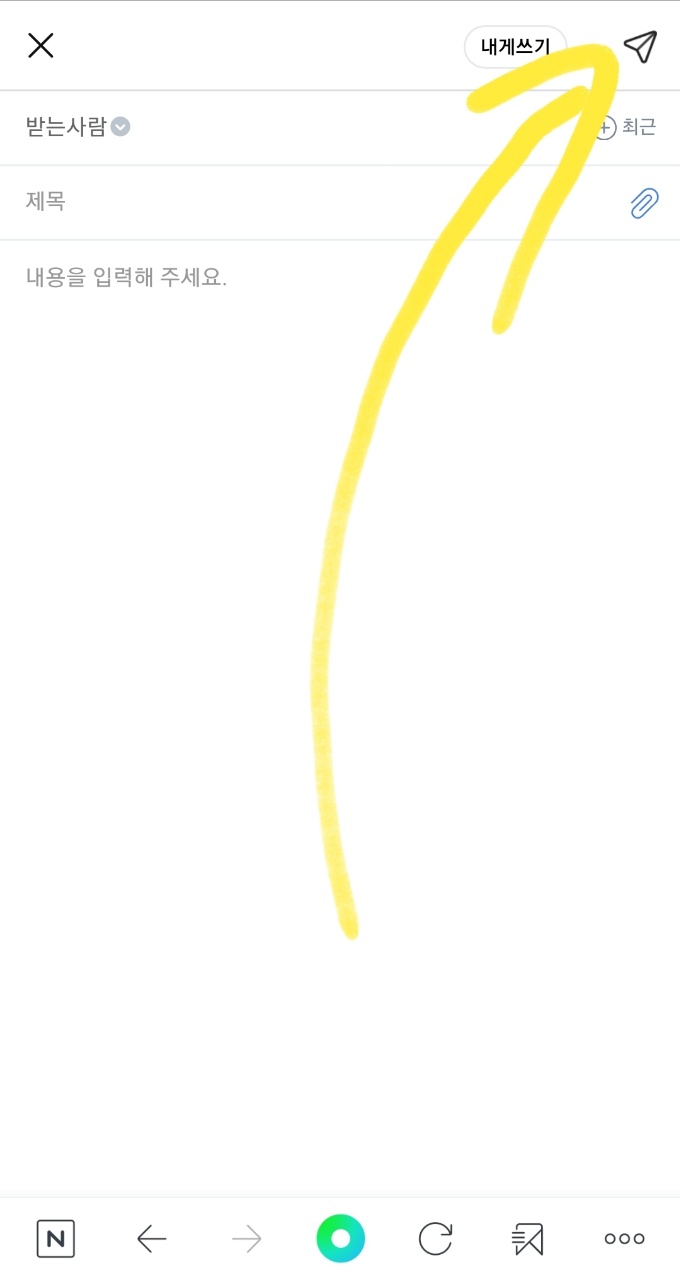
'IT 및 인터넷 지식창고 > 스마트폰' 카테고리의 다른 글
| 당근마켓 동네인증 방법 및 타지역에 관해 자세히 (0) | 2021.10.26 |
|---|---|
| 쿠팡 플레이 시청기록 확인방법 및 삭제 (2) | 2021.10.25 |
| 네이버 마이플레이스 영수증 인증 적립 및 리뷰 방법 (0) | 2021.10.07 |
| 티머니페이 충전금 계좌 환불 방법 자세히 (0) | 2021.10.04 |
| 카카오페이 송금취소 환불방법 자세히 (0) | 2021.09.24 |