갤럭시 z플립3 화면캡쳐 및 화면녹화 방법
IT 및 인터넷 지식창고/갤럭시
반응형
갤럭시 z플립3 시리즈 화면캡쳐 2가지 방법
화면 캡처
제품 사용 중에 원하는 화면을 캡처하여 그림을 그리거나 메모를 하고 캡처 화면을 자르고 공유하는 등
다양하게 활용할 수 있습니다. 현재 화면만 캡처하거나 스크롤해야 보이는 화면 아래 페이지까지 캡처할
수도 있습니다.
화면 캡처 방법
다음의 방법으로 화면을 캡처할 수 있습니다. 캡처된 화면은 갤러리에서 확인할 수 있습니다.
방법 1) 하드웨어 버튼으로 캡처하기: 측면 버튼과 음량(하) 버튼을 동시에 누르세요.
방법 2) 손으로 밀어서 캡처하기: 손을 옆으로 세운 후 손날로 화면을 오른쪽 또는 왼쪽으로 미세요.
*참고사항 : 일부 앱 및 기능 사용 중에는 화면을 캡처할 수 없습니다. / 손으로 밀어서 캡처가 되지 않는 경우, 설정 앱을 실행해 유용한 기능 → 모션 및 제스처를 선택한 후 손으로 밀어서 캡처의 스위치를 눌러 기능을 켜세요.
화면을 캡처한 후 나타나는 툴바를 이용해 다음과 같은 기능을 실행할 수 있습니다.

갤럭시z플립3 시리즈 화면녹화 방법
제품 사용 중에 원하는 화면을 녹화할 수 있습니다.
1 알림창을 연 후 알림창을 아래로 드래그해 (화면 녹화) 아이콘 를 눌러 기능을 켜세요.
2 소리 설정 옵션을 선택한 후 녹화 시작을 누르세요. 화면에 카운트 표시가 나타난 후 녹화가 시작됩니다.
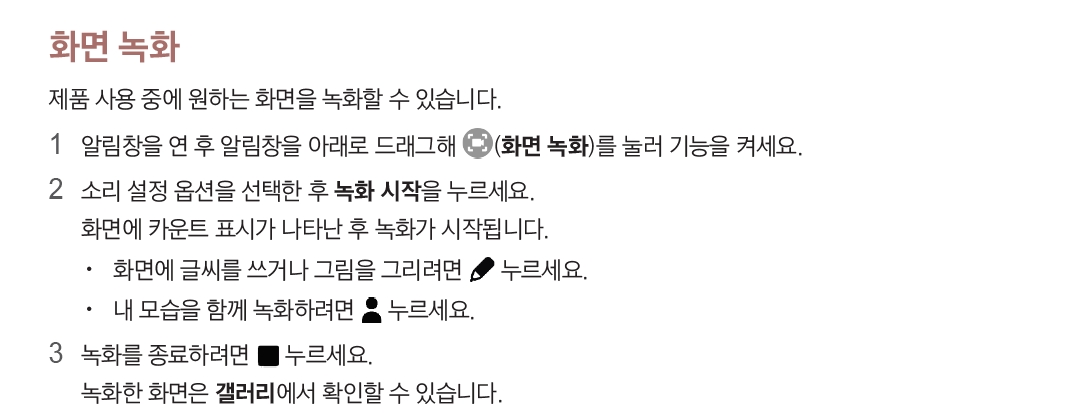
참고사항 : 화면 녹화 설정을 변경하려면 설정 앱을 실행한 후 유용한 기능 → 화면 캡처 및 화면 녹화를
선택하세요.
반응형
'IT 및 인터넷 지식창고 > 갤럭시' 카테고리의 다른 글
| z플립3 커버화면 배경화면 및 시계 변경하는 방법 (0) | 2021.10.15 |
|---|---|
| z플립3 시리즈 삼성페이 사용법 및 커버 닫힌상태 결제방법 (0) | 2021.10.14 |
| 갤럭시 z플립3 Edge 패널 사용방법 (0) | 2021.10.13 |
| 갤럭시 z플립3 커버화면 카메라 렌즈 광각/초광각 전환 방법 (0) | 2021.10.12 |
| z플립3 측면 버튼 두 번 눌러도 카메라가 실행 안될때 조치방법 (0) | 2021.10.12 |