IT 및 인터넷 지식창고/갤럭시
갤럭시 탭s7 화면녹화 및 캡쳐방법 자세히
갤럭시 탭s7 화면녹화 및 캡쳐방법 자세히 알아보고자 합니다.
<화면 캡처>
제품 사용 중에 원하는 화면을 캡처하여 그림을 그리거나 메모를 하고 캡처 화면을 자르고 공유하는 등
다양하게 활용할 수 있습니다. 현재 화면만 캡처하거나 스크롤하면 볼 수 있는 페이지까지 캡처할 수도
있습니다.
화면 캡처 방법
다음의 방법으로 화면을 캡처할 수 있습니다. 캡처된 화면은 갤러리에서 확인할 수 있습니다.
방법1) 하드웨어 버튼으로 캡처하기: 측면 버튼과 음량(하) 버튼을 동시에 누르세요.
방법2) 손으로 밀어서 캡처하기: 손 옆면을 화면 위에 대고 화면을 오른쪽에서 왼쪽 또는 그 반대 방향으로
미세요.
방법3) 에어 커맨드 기능으로 캡처하기: 화면 가까이에서 S펜 버튼을 눌러 에어 커맨드를 실행한 후 캡처 후
쓰기를 누르세요.
<참고사항>
*일부 앱 및 기능 사용 중에는 화면을 캡처할 수 없습니다.
* 손으로 밀어서 캡처가 되지 않는 경우, 설정 앱을 실행해 유용한 기능 → 모션 및 제스처를
선택한 후 손으로 밀어서 캡처의 스위치를 눌러 기능을 켜세요.
화면을 캡처한 후 나타나는 툴바를 이용해 다음과 같은 기능을 실행할 수 있습니다.
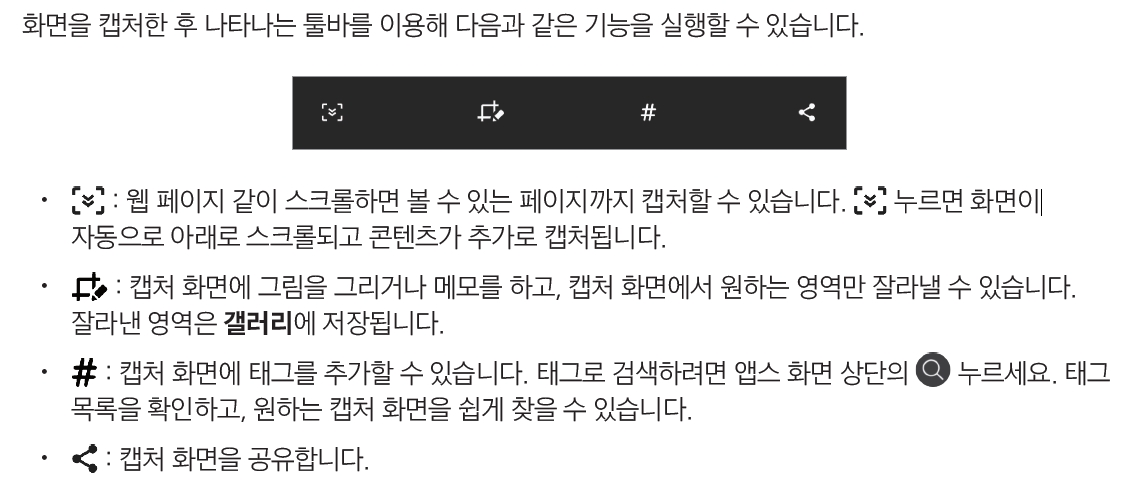
캡처한 후에 옵션이 나타나지 않는 경우, 설정 앱을 실행해 유용한 기능 → 화면 캡처 및 화면
녹화를 선택한 후 화면 캡처 툴바의 스위치를 눌러 기능을 켜세요.
<화면 녹화>
제품 사용 중에 원하는 화면을 녹화할 수 있습니다.

화면 녹화 설정을 변경하려면 설정 앱을 실행한 후 유용한 기능 → 화면 캡처 및 화면 녹화 → 화면
녹화 설정을 선택하세요.
'IT 및 인터넷 지식창고 > 갤럭시' 카테고리의 다른 글
| 삼성 S펜프로 기능 및 사용방법 자세히 (0) | 2021.11.11 |
|---|---|
| 갤럭시 S펜프로 호환모델 색상 스펙 배터리 자세히 (0) | 2021.11.11 |
| 갤럭시 탭s7 명칭과 전원끄기 켜기 방법 및 강제 재부팅 (0) | 2021.11.10 |
| 갤럭시 s21 프로모드 및 디렉터스 뷰 모드 사용법 (0) | 2021.11.09 |
| 갤럭시Z폴드 전원끄기 및 전원켜기 방법 자세히 (0) | 2021.11.09 |