IT 및 인터넷 지식창고/갤럭시
갤럭시 S24 화면 캡쳐 방법 2가지 쉽고 자세히!
안녕하세요! 창스입니다. 저번 꿀팁에 이어 이번에는 화면 캡쳐 / 스크린샷 방법을 설명하려고 합니다.
화면 캡처 기능을 사용하면 사용자가 원하는 시점의 화면을 이미지로 저장할 수 있습니다. 이 기능을 활용해 그림을 그리거나 메모를 추가하고, 필요한 부분만을 잘라내거나 다른 사람과 공유할 수 있습니다. 전체 화면 또는 스크롤을 통해 나타나는 하단 페이지까지 캡처하는 것이 가능합니다.
화면을 캡처하는 방법은 두 가지가 있습니다.
- 하드웨어 버튼 사용: 측면 버튼과 음량 조절 버튼(하)을 동시에 눌러서 캡처합니다.
- 손 제스처 사용: 손을 세워서 화면을 오른쪽이나 왼쪽으로 밀어서 캡처합니다. 이 기능이 작동하지 않을 경우, 설정에서 '유용한 기능' → '모션 및 제스처'로 이동하여 '손으로 밀어서 캡처' 기능을 활성화시킬 수 있습니다.
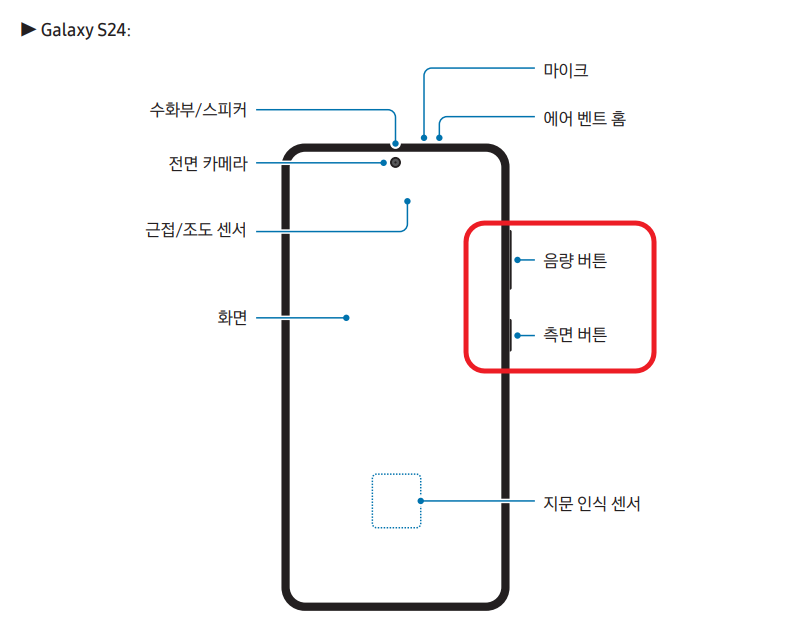
다만, 일부 앱이나 기능을 사용 중일 때는 화면 캡처가 제한될 수 있습니다. 캡처된 이미지는 갤러리에서 확인할 수 있습니다.
*🍯추가꿀팁 : 측면버튼 활용 방법
| 버튼 | 기능 |
| 측면 버튼 | • 제품이 꺼진 상태에서 길게 누르면 전원이 켜집니다. • 짧게 누르면 화면이 켜지거나 잠깁니다. • 길게 누르면 빅스비와 대화를 시작할 수 있습니다. 자세한 내용은 빅스비 사용하기를 참고하세요. • 두 번 누르거나 길게 누르면 설정해 놓은 앱 또는 기능을 실행할 수 있습니다. |
| 측면 버튼 + 음량(하) 버튼 | • 동시에 짧게 누르면 화면을 캡처할 수 있습니다. • 동시에 길게 누르면 전원을 끌 수 있습니다. |
화면 캡처 방법 추가 설명
디바이스를 사용하는 동안 화면을 캡처하고 캡처한 화면을 쓰기, 그리기, 자르기 또는 공유합니다. 현재 화면 및 스크롤 가능 영역을 캡처할 수 있으며, 갤러리를 통해 캡처한 화면을 볼 수 있습니다.
측면 버튼과 하단 볼륨 버튼을 동시에 눌러 화면을 캡처한 후 화면 하단의 도구 모음에서 다음 기능을 사용할 수 있습니다.
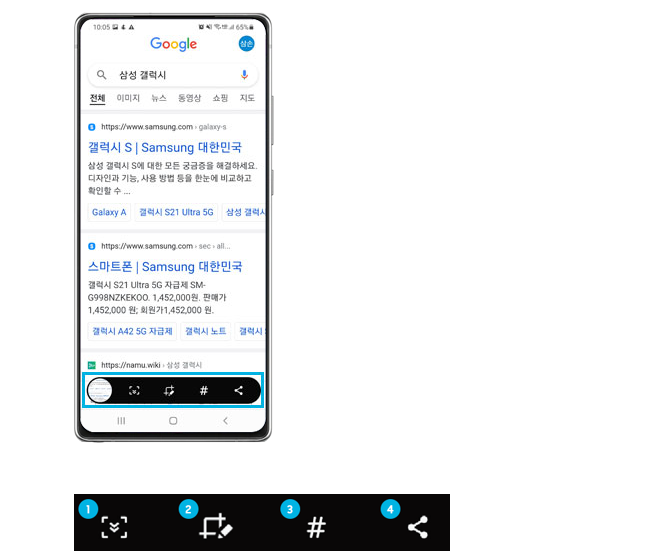
1. 웹 페이지와 같은 긴 페이지의 현재 내용 및 숨겨진 내용을 캡처합니다. 아이콘을 누르면 화면이 자동으로 스크롤되어 더 많은 내용이 캡처됩니다.
2. 화면 캡처에 기록 또는 그리거나 일부를 잘라냅니다. 갤러리를 통해 자르기 영역을 볼 수 있습니다.
3. 화면 캡처에 태그를 추가합니다.
4. 화면 캡처를 다른 사람들과 공유하는 방식으로 진행하면 됩니다.
※ 참고 : 네이버웹툰이나 저작권을 보호 받아야될 일부 앱은 저작권 제한으로 인해 화면 캡처 기능을 차단할 수 있습니다.
캡처한 후에 옵션이 나타나지 않는 경우, 설정을 열고 유용한 기능 → 화면 캡처 및 화면 녹화를 선택한 후 캡처 후에 툴바 표시의 스위치를 눌러 기능을 켜세요.
'IT 및 인터넷 지식창고 > 갤럭시' 카테고리의 다른 글
| 갤럭시 AI' 기능 지원 모델 기기 및 기능 자세히 (2) | 2024.05.07 |
|---|---|
| 삼성 갤럭시 S24 화면녹화 방법 자세히 (0) | 2024.04.14 |
| 갤럭시S24 울트라 S펜 에어 액션 및 에어 커맨드 (0) | 2024.04.13 |
| 갤럭시 S24 Ultra S펜 분리, 충전, 여러개 설정 방법 (0) | 2024.04.13 |
| 갤럭시S24 울트라 S펜 사진찍기 및 사용법 (0) | 2024.04.13 |