IT 및 인터넷 지식창고/갤럭시
삼성 갤럭시 S24 화면녹화 방법 자세히
갤럭시 S24 사용자 여러분, 여러분의 스마트폰 활용도를 높일 수 있는 화면 녹화 및 캡처 기능에 대해 알아보세요! One UI 2 이상을 탑재한 갤럭시에서 이용 가능한 이 기능들은 단순히 스크린샷을 넘어서, 디바이스의 풀 화면 경험을 포착하거나, 순간을 영상으로 남길 수 있게 해줍니다.
1.소프트웨어 업데이트 확인하기
기능을 원활하게 사용하기 위해서는 항상 최신 버전의 소프트웨어와 앱이 필요합니다. 갤럭시 디바이스의 소프트웨어 업데이트 방법은 간단합니다:
- 설정 > 소프트웨어 업데이트로 이동
- 다운로드 및 설치를 선택
- 화면의 지시에 따라 업데이트 진행
2.화면 녹화 기능 사용법
화면 녹화 기능을 사용하여 게임 플레이, 비디오 시청 중인 장면, 또는 재미있는 이벤트를 비디오로 캡처할 수 있습니다. 갤럭시의 빠른 설정창에서 화면 녹화 시작이 간편합니다:
- 첫번째로, 알림창을 연 후 알림창을 아래로 밀고 화면 상단에서 아래로 스와이프하여 빠른 설정창을 열고, 화면 녹화 아이콘을 탭하세요.
- 두번째로, 녹화 전에 소리 설정을 선택하고, 녹화를 시작하세요. 카운트다운이 끝나면 녹화가 시작됩니다.
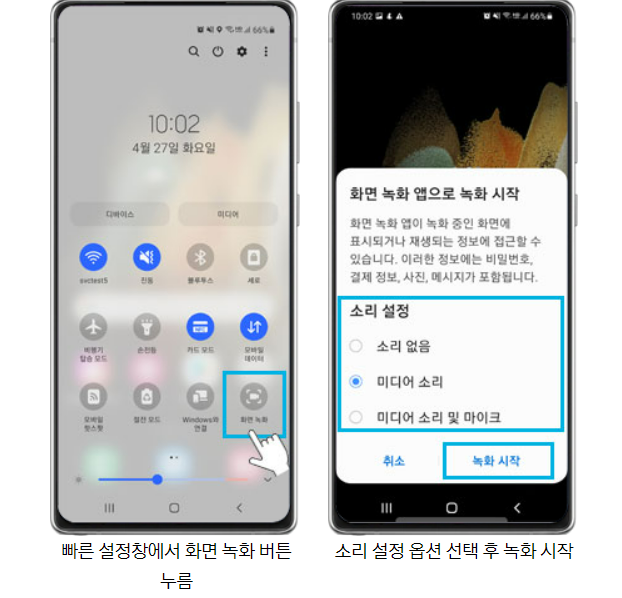
3. 세번째로, 녹화 중인 화면의 오른쪽 상단에서 화면 녹화 컨트롤 패널을 통해 녹화를 관리할 수 있습니다.
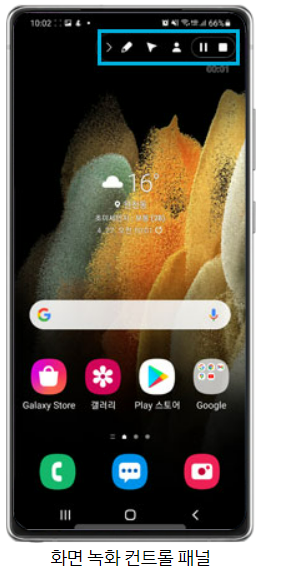
조금 더 설명을 하자면 화면에 쓰거나 그리려면 펜 모양 아이콘을 누릅니다. 다음 전면 카메라 영상을 오버레이하여 화면을 기록하려면 사람 모양 아이콘을 누르시면 됩니다 .
빠른 설정창에서 화면 녹화를 찾을 수 없는 경우, 아래의 방법으로 빠른 설정창에 기능을 추가할 수 있습니다.
1) 일단 빠른 설정창에서 더 보기(우측 상단 점 3개)를 누른 후 버튼 편집을 선택합니다. 또는 빠른 설정창 아이콘 화면을 옆으로 스크롤한 후 + 버튼을 눌러주세요!
2) 여기서 추가 가능한 버튼 중 화면 녹화를 길게 눌러 원하는 위치에 추가합니다.

3) 다음으로 세번째는 화면 녹화를 빠른 설정창으로 끌어 놓은 다음 [완료]를 누릅니다. 이제 빠른 설정창에서 화면 녹화를 찾을 수 있습니다.
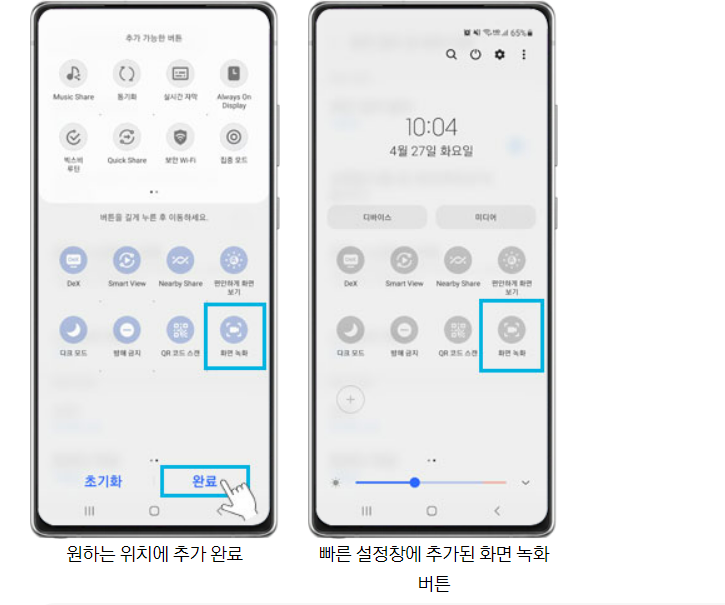
화면 녹화 설정을 변경하려면 설정을 열고 유용한 기능 → 화면 캡처 및 화면 녹화를 선택하세요.
※ 참고 : 화면캡쳐와 동일하게 일부 앱은 저작권 제한으로 인해 화면 녹화 기능을 차단할 수 있습니다.
<요약>
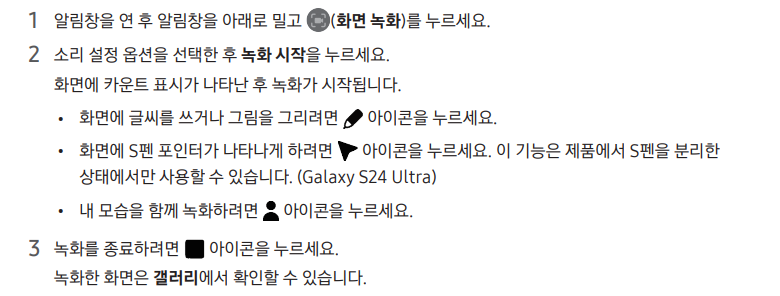
'IT 및 인터넷 지식창고 > 갤럭시' 카테고리의 다른 글
| 갤럭시s24 키보드 문자 입력 및 언어 변경방법 - 기초편- (0) | 2024.05.18 |
|---|---|
| 갤럭시 AI' 기능 지원 모델 기기 및 기능 자세히 (2) | 2024.05.07 |
| 갤럭시 S24 화면 캡쳐 방법 2가지 쉽고 자세히! (0) | 2024.04.14 |
| 갤럭시S24 울트라 S펜 에어 액션 및 에어 커맨드 (0) | 2024.04.13 |
| 갤럭시 S24 Ultra S펜 분리, 충전, 여러개 설정 방법 (0) | 2024.04.13 |