IT 및 인터넷 지식창고/갤럭시
갤럭시 AI 번역 통역 앱 사용방법 총정리 *영상포함
안녕하세요 여러분! 창스입니다. 오늘은 정말 흥미로운 갤럭시 기능중 하나인! 갤럭시의 새로운 AI 통역 앱 기능을 소개하고자 해요! 여러분이 어디에 있든, 어떤 언어를 사용하든, 이 앱이 여러분의 소통을 더욱 쉽게 해줄 수 있는 좋은 기능이죠!
이 앱의 핵심은 '실시간 자동 번역'이에요. 바로 여러분이 말하는 것을 마이크가 듣고, 순식간에 번역을 해서 상대방 언어로 변환해 줍니다. 상상해보세요, 비즈니스 미팅에서 또는 외국 여행 중에 언어 장벽 없이 자유롭게 대화할 수 있다는 걸요!
화면에는 사용자의 언어와 상대방의 언어로 번역 결과가 동시에 표시되므로, 어떻게 번역되었는지 쉽게 확인할 수 있습니다. 더 이상 번역기 앞에서 어색하게 기다릴 필요가 없죠.
그리고 여러분, 이 앱은 다양한 언어를 지원해요. 중국어 간체부터 시작해서, 영어(미국, 영국, 인도), 프랑스어, 독일어, 힌디어, 이탈리아어, 일본어, 한국어, 폴란드어, 포르투갈어(브라질), 스페인어(멕시코, 스페인, 미국), 태국어, 베트남어까지, 총 13개 언어를 포함한 17개 지역 및 국가에서 사용할 수 있어요. 또한, 향후 업데이트에서는 더 많은 언어가 추가될 예정이라니 기대가 크네요!
다만, 모델에 따라 지원 여부가 다를 수 있으니 구매 전에 확인하는 게 좋겠죠? 여러분의 일상 속 소통을 한층 더 편리하게 만들어 줄 이 통역 앱, 한 번 사용해보실 준비 되셨나요? 언어의 장벽을 허무는 일, 이제 갤럭시 AI 통역 앱과 함께라면 그리 어렵지 않답니다! 사용방법은 아래와 같이 정리 해 드릴게요! 이미지 순서대로 표기도 되어있으니 같이 참고해주세요.
1. 첫번째, 화면 상단을 아래로 내려주세요.
2. 두번째, 한번 더 내려 퀵패널 확장을 진행해주세요!
3. 세번째, 통역 선택 아이콘을 터치해주세요.

4. 네번째로, 하단(아래)-내가 사용할 언어 선택 / 상단(위)-상대방 언어 선택 을 터치해주시면 됩니다.
5.마이크 아이콘을 선택하여 말해주시면 됩니다.
6.보기 모드 변경 아이콘을 선택해주세요.
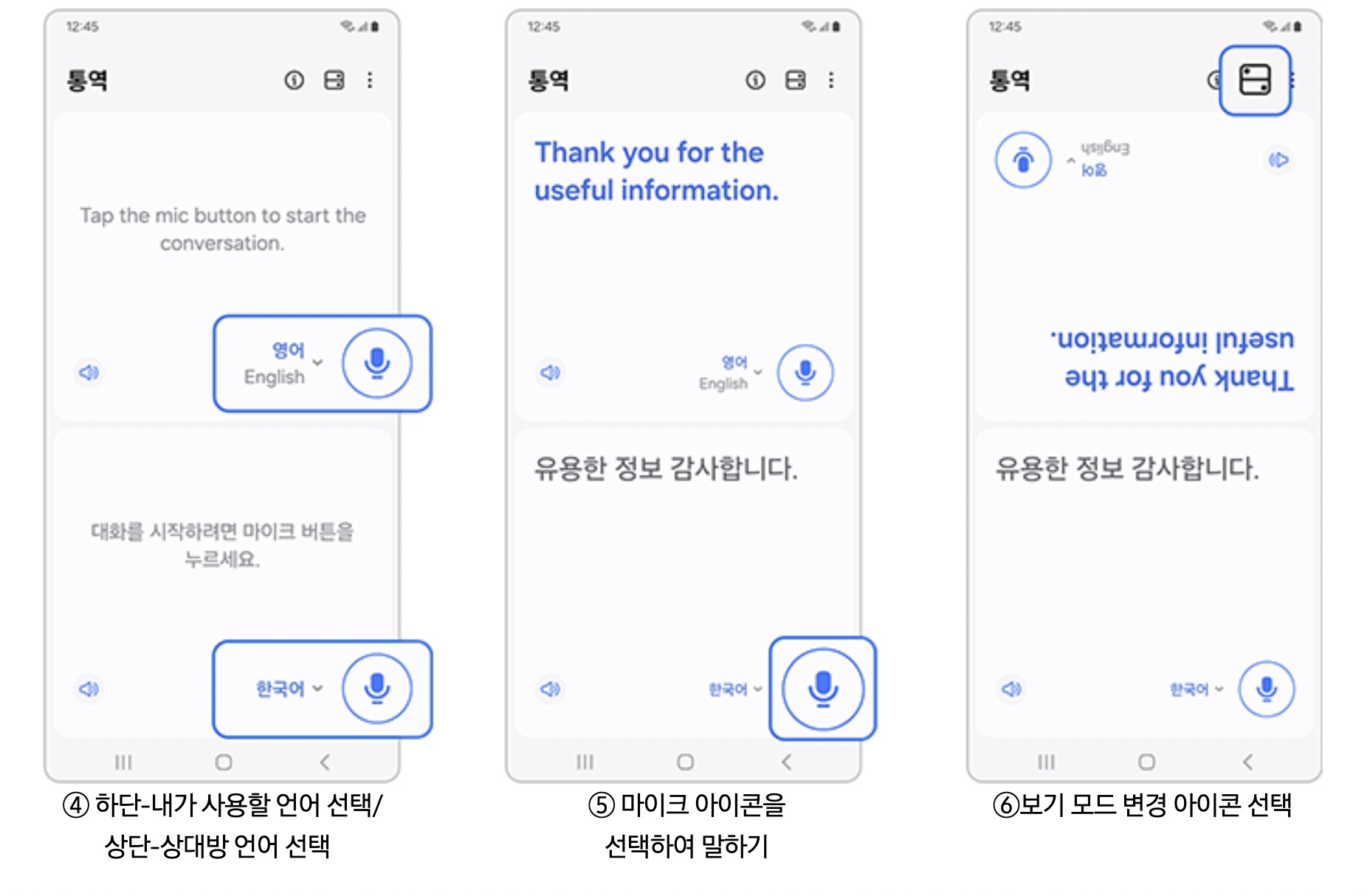
- 화면의 아래쪽 절반은 사용자에 해당되는 화면이며, 화면의 위쪽 절반은 상대방에게 해당되는 화면입니다.
- 보기 모드 변경 아이콘 선택 시 상단 화면의 반이 상대방에게 향하도록 뒤집혀 보여집니다.
- 더 많은 언어 옵션이 필요하면 언어 추가를 선택해주세요.
- AI 특성상 번역 시마다 번역 결과가 달라질 수 있습니다.
- 통역 앱 실행 화면에서 더보기(우측 상단 점3개) > '앱스 화면에 아이콘 표시' 를 누르면 앱스 화면에 통역 앱 아이콘이 표시됩니다.
-> 영상으로 간단히 봐보기 (아래)
갤럭시 AI 통역 설정 방법
• 아래 보시다시피,
더 보기 아이콘 > 설정 > 통역 설정에서 통역용 언어팩(언어 설정), 음성 스타일 변경, 눌러서 말하기 기능 설정 가능 합니다.
만약 눌러서 말하기 기능이 켜져 있으면, 양쪽 사용자는 말할 때 마다 각자의 마이크 아이콘을 클릭 후 말을 해야 하는점 잊지 마시고요!
기능이 꺼져 있는 경우, 처음 말하는 사용자가 마이크를 눌러 발언을 마치면 상대방의 마이크가 자동으로 활성화되는점 참고해주세요.
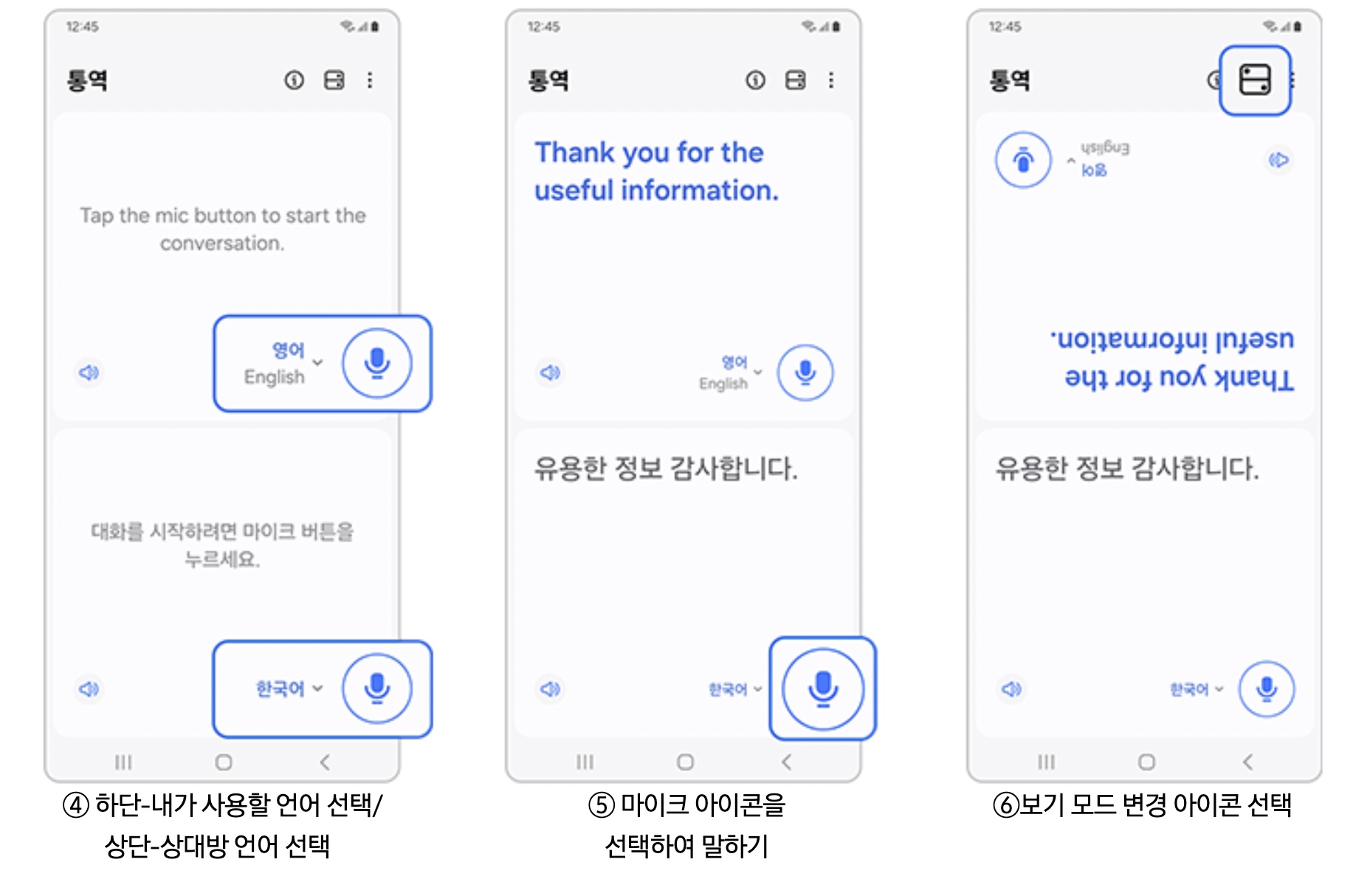
'IT 및 인터넷 지식창고 > 갤럭시' 카테고리의 다른 글
| 갤럭시 Z플립6, Z폴드6 바꿔보상 보상가격 및 신청법 총정리 (1) | 2024.07.20 |
|---|---|
| 갤럭시 빅스비 보이스 및 호출어 사용법 자세히 (1) | 2024.06.09 |
| 갤럭시s24 키보드 문자 입력 및 언어 변경방법 - 기초편- (0) | 2024.05.18 |
| 갤럭시 AI' 기능 지원 모델 기기 및 기능 자세히 (2) | 2024.05.07 |
| 삼성 갤럭시 S24 화면녹화 방법 자세히 (0) | 2024.04.14 |