IT 및 인터넷 지식창고/갤럭시
갤럭시 AI, 그리기 어시스트 사용 방법 자세히!
안녕하세요! 창스입니다. 오늘은 갤럭시 AI 그리기 어시스트 기능에 대해 알아볼게요. 이 기능을 활용하면 여러분이 그린 스케치를 다양한 예술 작품으로 변환할 수 있답니다. 간단하게 시작할 수 있으니, 천천히 따라오세요!
아 그리고 이전에 꿀팁 한개 더 알려드릴게요! 바로 실시간 AI 번역을 통화하면서 하는건데요! 정말 유용한 기능이니까
아래 글도 꼭 같이 참고 해보세요!
갤럭시 AI 번역 통역 앱 사용방법 총정리 *영상포함
갤럭시 AI 번역 통역 앱 사용방법 총정리 *영상포함 안녕하세요 여러분! 창스입니다. 오늘은 정말 흥미로운 갤럭시 기능중 하나인! 갤럭시의 새로운 AI 통역 앱 기능을 소개하고자 해요! 여러분
changsarchives.tistory.com
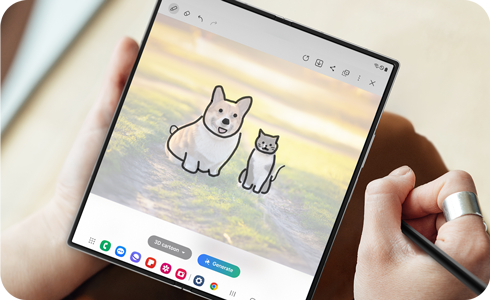
그리기 어시스트란?
갤럭시 Z 폴드6, Z 플립6에서 사용할 수 있는 그리기 어시스트는 Edge 패널이나 에어 커맨드 메뉴를 통해 스케치를 멋진 이미지로 바꿔주는 기능이에요. 자신이 그린 그림에 더 많은 창의성을 더하거나, 기존의 이미지를 더욱 멋지게 바꿔보세요!
그리기 어시스트 기능을 사용하기 전에 알아둘 점
- 해당 기능은 삼성 계정에 로그인되어야 사용할 수 있어요.
- AI로 생성된 이미지에는 왼쪽 하단에 AI 워터마크가 자동으로 표시됩니다.
- 그림 생성 시, 스케치는 삼성 서버로 전송되지만, 데이터는 기능 제공 목적으로만 처리되며 저장되지 않아요.
- AI 기능과 관련된 사항은 삼성 서비스 이용약관을 확인해주세요.
그럼, 그리기 어시스트 설정 방법부터 차근차근 알려드릴게요!
그리기 어시스트 설정 방법
1단계: 설정 열기
- 설정에서 Galaxy AI 메뉴를 찾아주세요.
2단계: 그리기 어시스트 활성화
- 그리기 어시스트 메뉴로 들어가 기능을 활성화합니다.
이제 그리기 어시스트를 사용할 준비가 끝났습니다!
스크린샷으로 요약해보기!
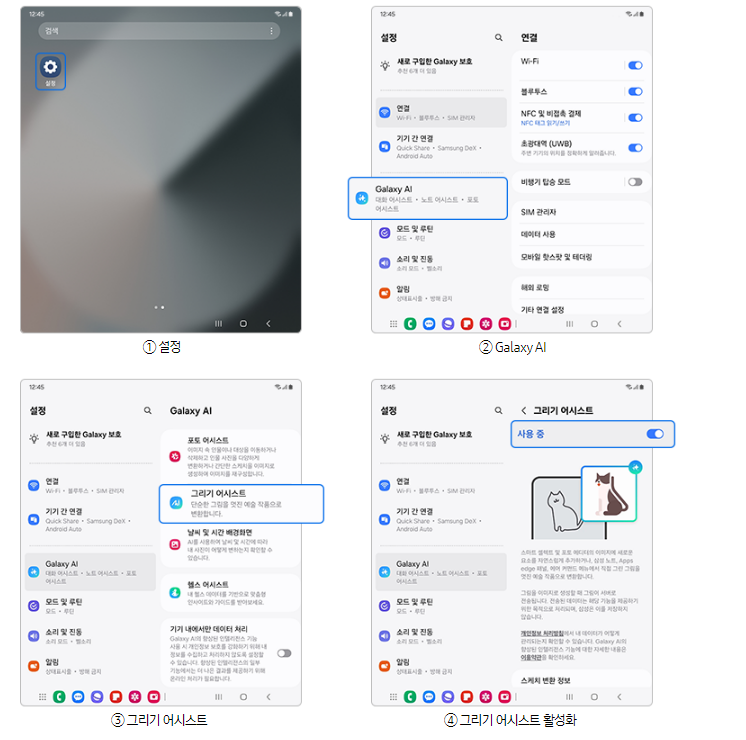
스케치 변환 기능 사용 방법
이제 본격적으로 스케치 변환 기능을 사용해볼게요. 여러분이 그린 스케치가 다양한 스타일로 변환되는 마법을 체험해보세요.
1단계: Edge 패널 열기
- 화면 오른쪽 상단을 왼쪽으로 스와이프해서 Edge 패널을 열어주세요.
- 혹시 Edge 패널이 안 보인다면, 설정 > 디스플레이 > Edge 패널에서 활성화해 주세요.
2단계: 스케치 변환 아이콘 선택
- 스케치 변환 아이콘을 찾아 선택하세요. S펜을 사용할 경우, 에어 커맨드에서도 이 기능을 사용할 수 있답니다.
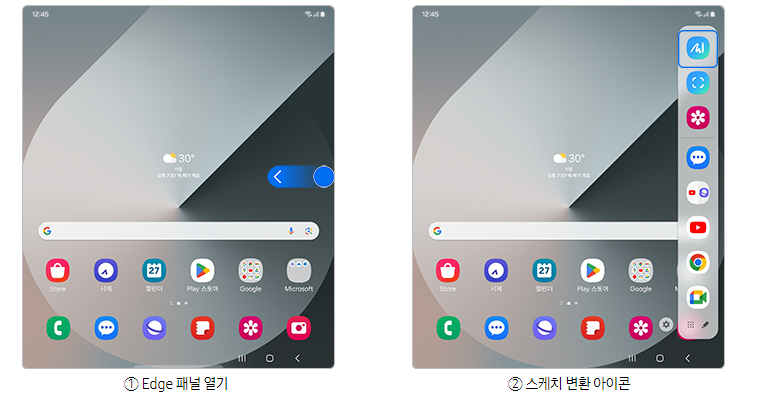
3단계: 스케치 그리기
- 캔버스에 자유롭게 스케치를 그려보세요. 배경 투명도도 조절할 수 있으니 물체를 따라 그릴 때도 유용해요.
4단계: 스타일 선택
- 수채화, 일러스트, 스케치, 팝아트, 3D 카툰 등 다양한 스타일 중 원하는 걸 골라보세요.
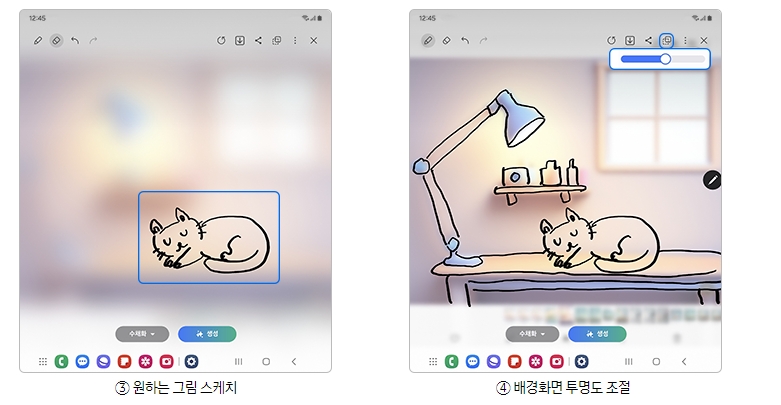
5단계: 이미지 생성
- 생성을 누르면 여러 스타일의 이미지가 생성됩니다. 옆으로 스와이프하면 다른 이미지도 확인할 수 있어요.
6단계: 이미지 저장
- 마음에 드는 이미지는 우측 상단 메뉴에서 저장할 수 있습니다.
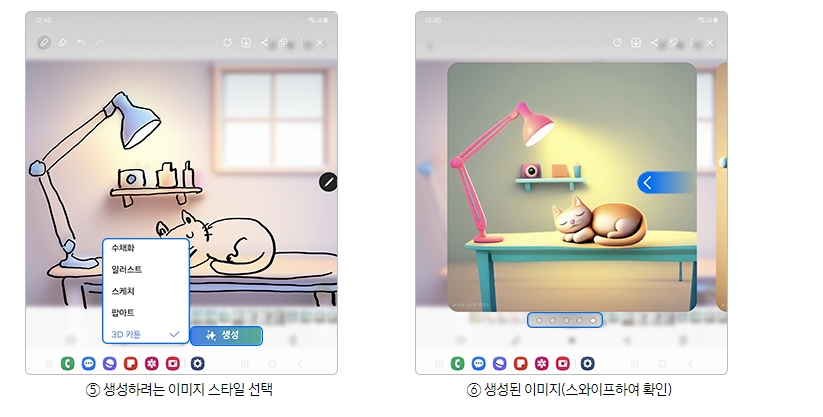
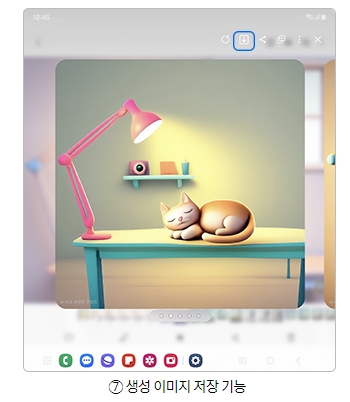
혹시라도 마음에 들지 않으면, 오른쪽으로 스와이프해서 다시 스케치를 편집하거나 다른 스타일로 이미지를 재생성할 수 있어요.
이렇게 간단하게 그리기 어시스트 기능을 사용해 멋진 이미지를 만들어보세요! 다양한 기능과 스타일을 통해 여러분의 창의력을 마음껏 발휘해보세요. 😊 영상도 첨부드리니 같이 참고해보세요!
'IT 및 인터넷 지식창고 > 갤럭시' 카테고리의 다른 글
| 갤럭시 AI, 포토 어시스트 사용 및 사진 편집 방법! (3) | 2024.10.03 |
|---|---|
| 갤럭시 Z 폴드/플립 시리즈, 커버(케이스) 장착 및 분리 방법 (0) | 2024.10.02 |
| 갤럭시 Z 플립6 오토 자동 줌(Auto Zoom) 사용방법! (1) | 2024.09.30 |
| 갤럭시 Z 폴드6 및 Z 플립6 유심(나노심) 교체 방법 자세히 (1) | 2024.09.29 |
| 갤럭시 버즈3/버즈3 프로 이어버드 하울링 원인 및 유의사항 (0) | 2024.09.26 |