IT 및 인터넷 지식창고/갤럭시
갤럭시 노트20 울트라 캡쳐 후 쓰기 방법에 대해서 알아볼껍니다.
먼저 갤노트20에서 스크린샷과 화면 캡쳐는 이미지 자세히 다뤘기 때문에 이전글을 먼저 공유드리고자 합니다.
<캡쳐방법>
2021/02/02 - [IT 및 인터넷 지식창고/갤럭시] - 갤노트20 화면 캡쳐 및 영상녹화 방법 자세히
갤노트20 화면 캡쳐 및 영상녹화 방법 자세히
갤노트20 화면 캡쳐 및 영상녹화 방법 자세히 안내드리고자 합니다. 1.화면 캡처 3가지 방법 제품 사용 중에 원하는 화면을 캡처하여 그림을 그리거나 메모를 하고 캡처 화면을 자르고
changsarchives.tistory.com
<요약>
화면을 캡처한 후 글씨를 쓰거나 그림을 그려 넣고, 원하는 영역을 캡처 화면에서 잘라낼 수 있습니다.
1 캡처하고 싶은 콘텐츠가 있는 경우, 에어 커맨드에서 캡처 후 쓰기를 선택하세요.
현재 화면이 자동으로 캡처되고 화면에 편집 툴바가 나타납니다.
2 캡처 화면에 원하는 내용을 작성하시면 됩니다.
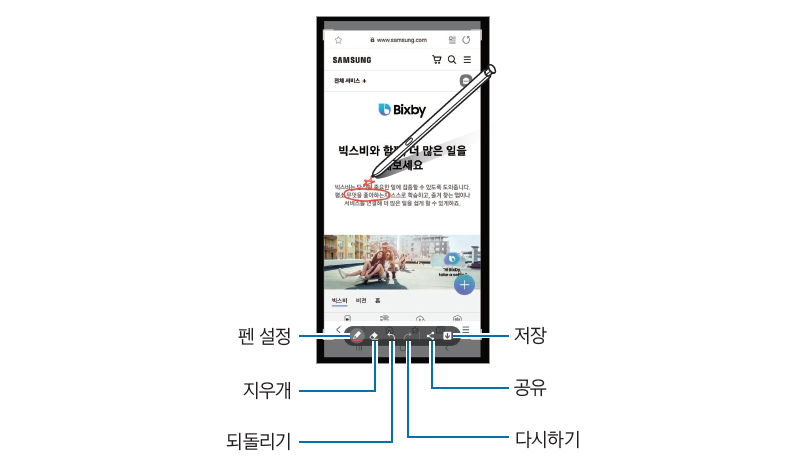
3 캡처된 화면을 공유하거나 저장할수 있으며, 저장된 화면은 갤러리에서 확인할 수 있습니다.
<듀토리얼 조금 더 자세히>
위에 요약만으로 하기 힘들어하신 분들이 계셔서 제가 직접 시행해본 이미지를 예시로
자세히 설명드리고자 합니다. 헷깔리시면 처음 이미지부터 차근차근따라 와보시기 바랍니다.
1. 첫번째로 캡쳐 를 진행하시면 왼쪽 1번째 사진과 같이 사진에 대한 공유 및 편집기능이 뜨게 됩니다.
편집은 연필모양과 사각형이 조합된 아이콘입니다.
2. 2번째로 연필모양이 나오게됩니다. 해당 연필모양을 통해 내가 작성하고는 연필 타입과 색깔을 자유롭게 고를 수 있습니다.
3. 3번째로 지우개 모양과 왼쪽 화살표는 이전 작업에 대한기록으로 오른쪽은 이후작업
점3개는 공유 , 아래 화살표는 저장에 대한 액션입니다.

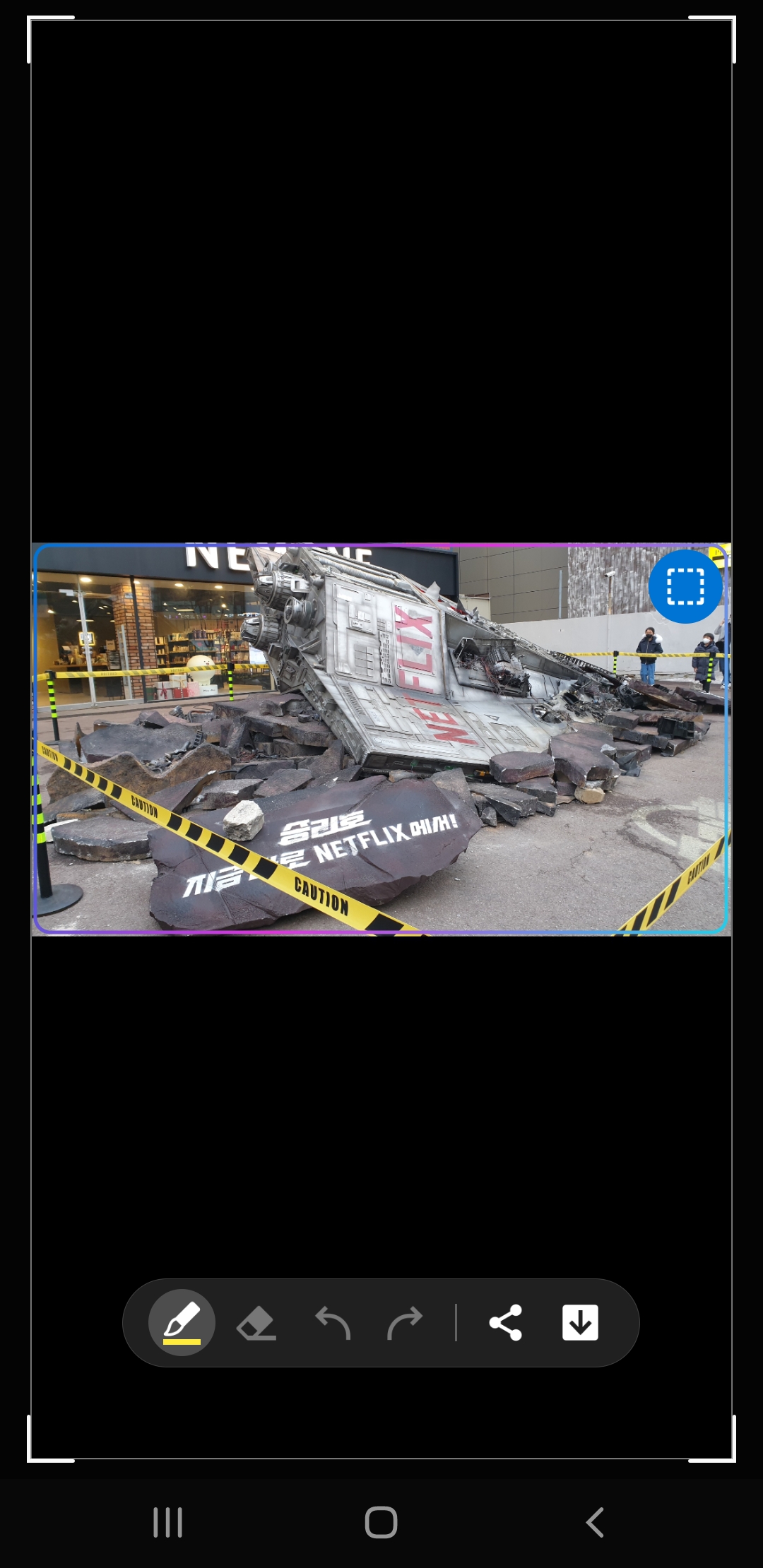
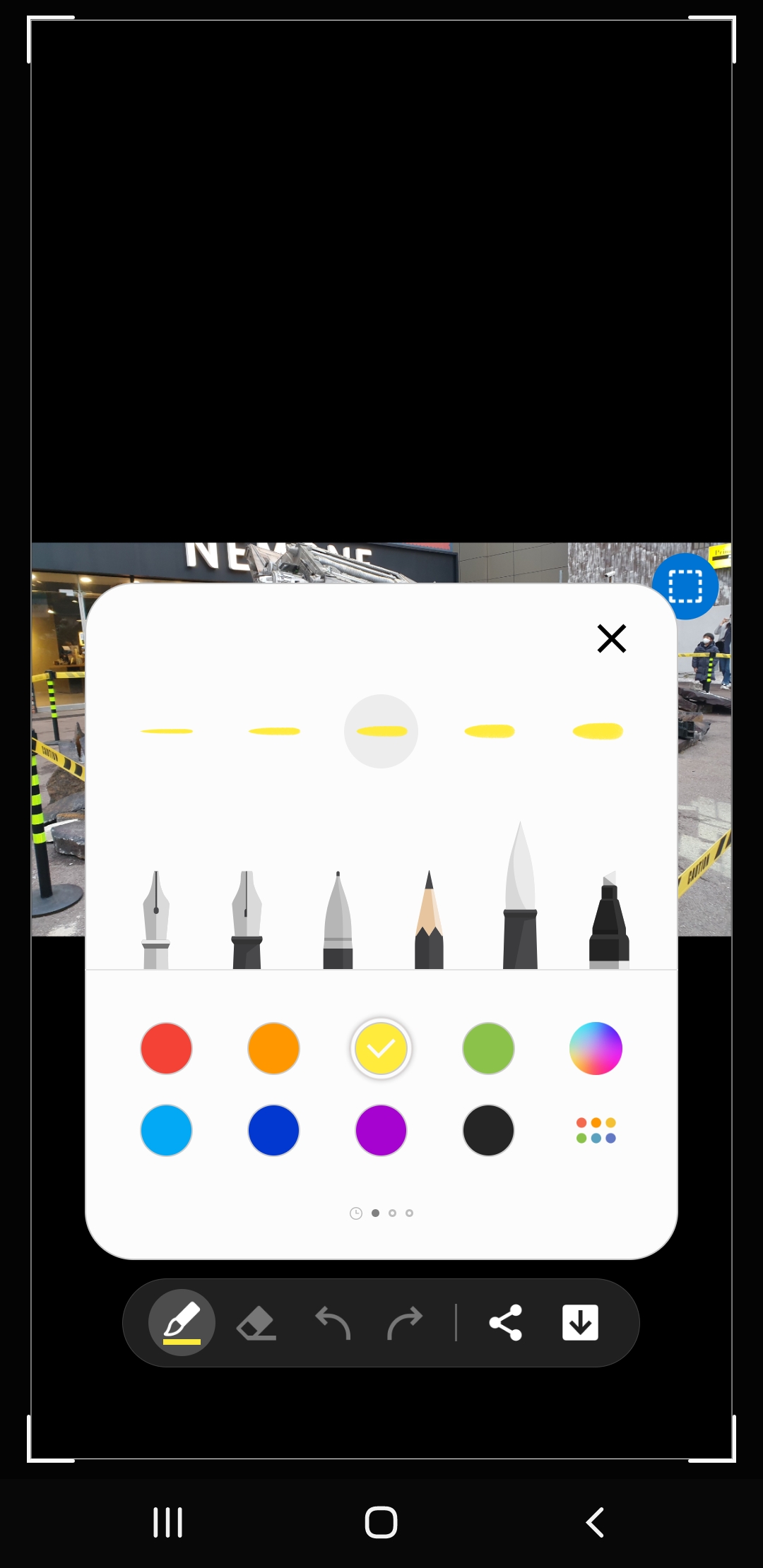
'IT 및 인터넷 지식창고 > 갤럭시' 카테고리의 다른 글
| 갤럭시 버즈라이브 이어버드 착용하기 및 주의사항 (0) | 2021.02.12 |
|---|---|
| 갤럭시 버즈라이브 전화거절 및 이어버드 터치 횟수별 기능 (0) | 2021.02.09 |
| 갤럭시노트20 S펜 초기화 및 다른S펜 연결하기 방법 (0) | 2021.02.05 |
| 갤럭시노트20 등 S펜 충전 및 기능 에어액션 사용방법 (0) | 2021.02.04 |
| 갤노트20 화면 캡쳐 및 영상녹화 방법 자세히 (2) | 2021.02.02 |