IT 및 인터넷 지식창고/스마트폰
틱톡 Tiktok 영상 업로드 방법 자세히 알려드리고자 합니다.
오늘도 틱톡 처음 사용하시거나 아직 익숙하지 않은 분들을 위해 차근차근 듀토리얼 형태로 자세히 안내드릴 예정이오니, 설명이 너무 많다고 생각하시는 분들은 이미지 순서대로 확인해보시기 바랍니다.
혹시나 잘못 영상 업로드를 하셔서 삭제를 원하신 분은 이전에 제가 올린 포스팅을 함께 참고하시길 바랍니다.
2020/06/20 - [IT 및 인터넷 지식창고/스마트폰] - 틱톡 Tiktok 영상 삭제 하는 법 쉽게
틱톡 Tiktok 영상 삭제 하는 법 쉽게
오늘 하루 틱톡커의 삶은 보내고 계신가요? 저는 얼마전 부터 시작하긴 했는데 ~! 뭐부터 올려야될지는.. 모르겠군요 ! 나중에 한번 좋은 게 있으면 본격적으로 시작해보도록 해야겠네요. 오늘의
changsarchives.tistory.com
Tiktok 틱톡 영상 업로드 방법 자세히
1. 첫번째로 먼저 틱톡을 가입하시고 첫화면에 들어오시면 아래와 같이 하단에 5개 버튼이 보일껍니다.
홈, 검색, 플러스 아이콘, 알림, 나 입니다.
2.두번째로 플러스 아이콘이 영상을 업로드 할 수 있습니다.
해당 항목으로 가시면 오른쪽 이미지와 같이 내 셀카 화면의 모습이 나오고 빨간색 원버튼이 촬영이고, 오른쪽이 업로드 버튼입니다. 업로드 버튼은 내 스마트폰에 있는 모든 동영상 파일을 확인할 수 있습니다.
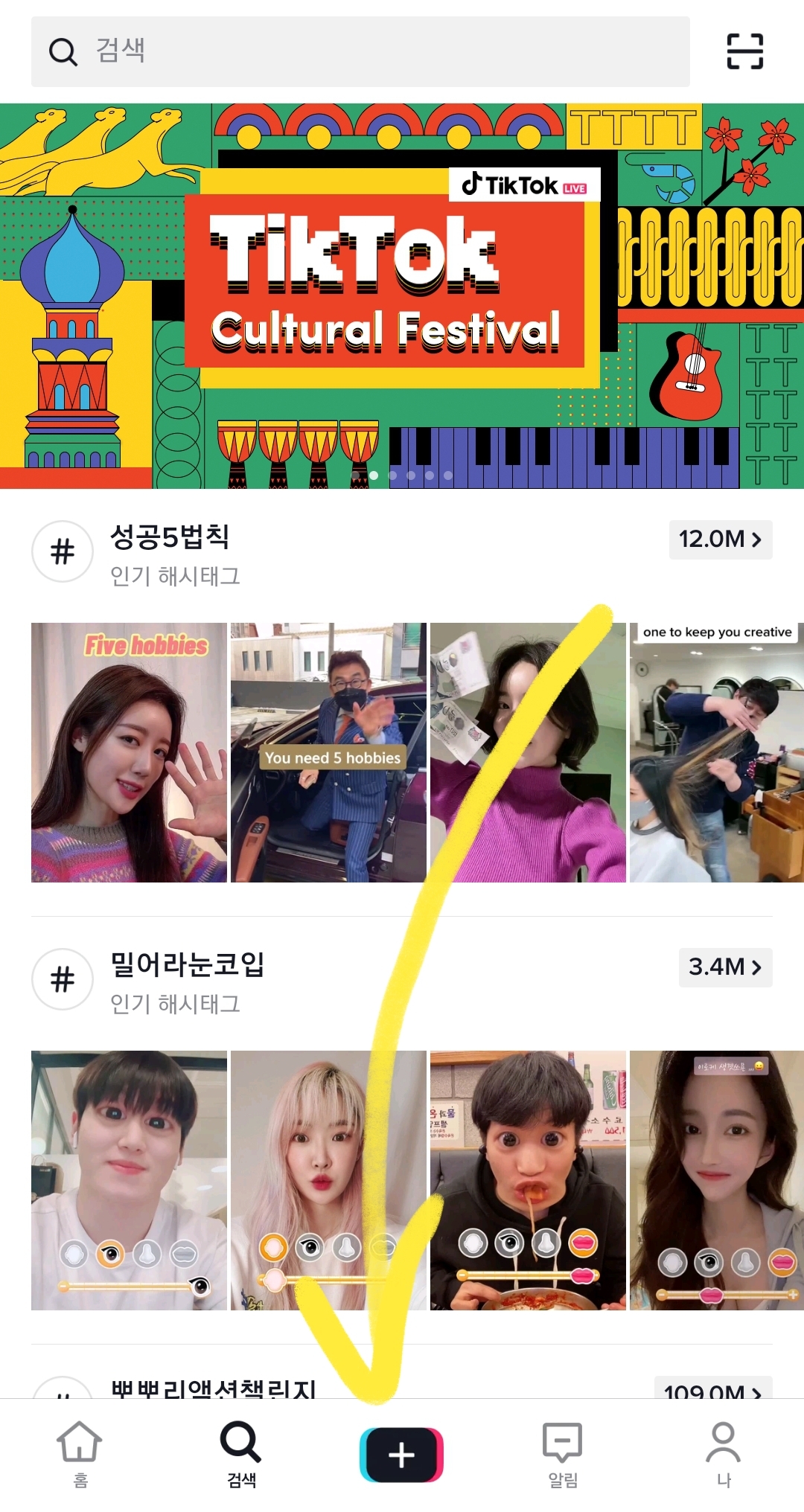
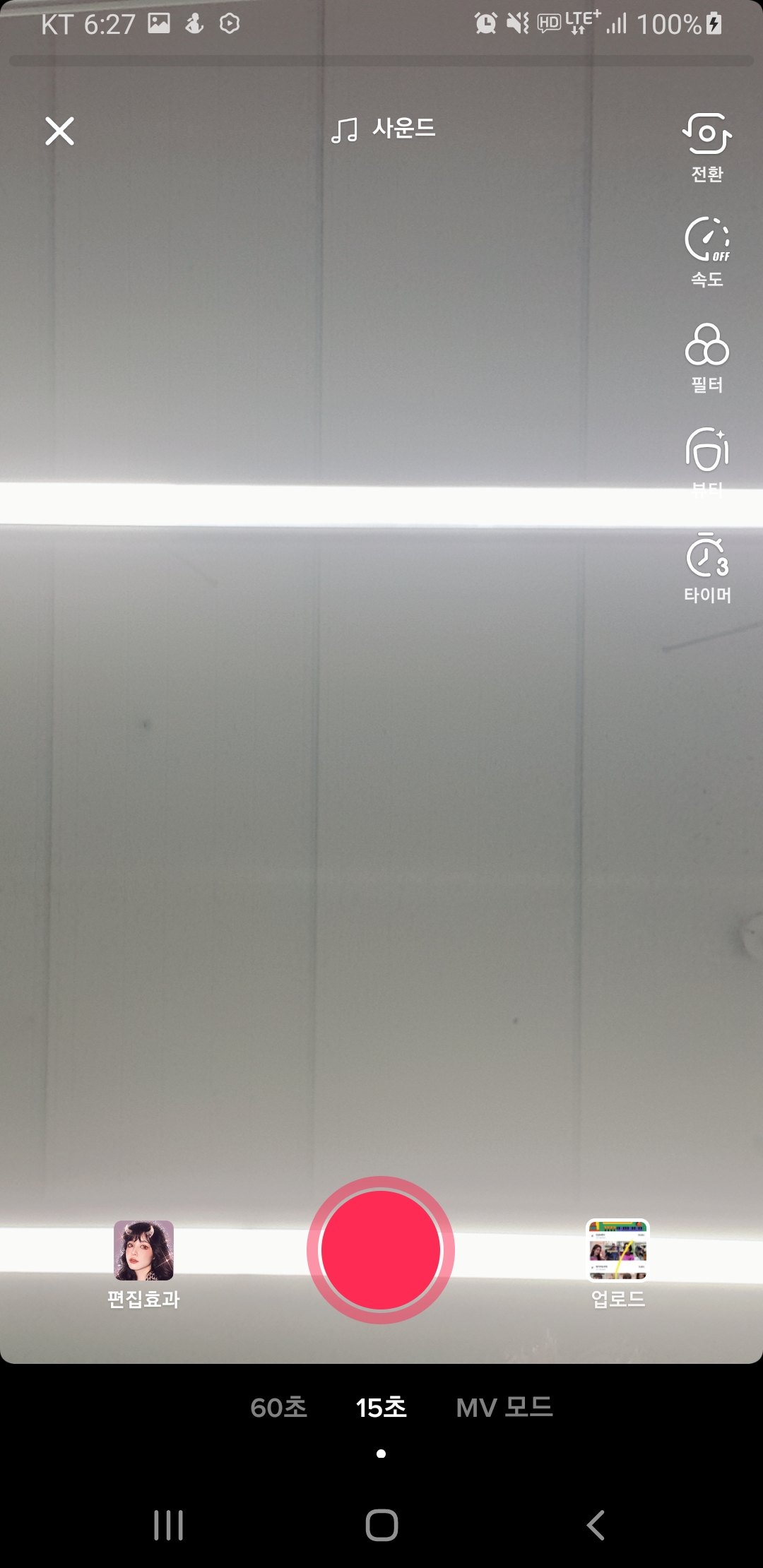
3. 세번째로, 내 업로드 항목을 들어가시면 동영상과 이미지 두가지 를 확인할 수 있는데요 (제꺼는 갤럭시 기종입니다.
내가 올리려는 동영상을 택해주시고 그리고 '다음' 항목으로 가주시기 바랍니다.
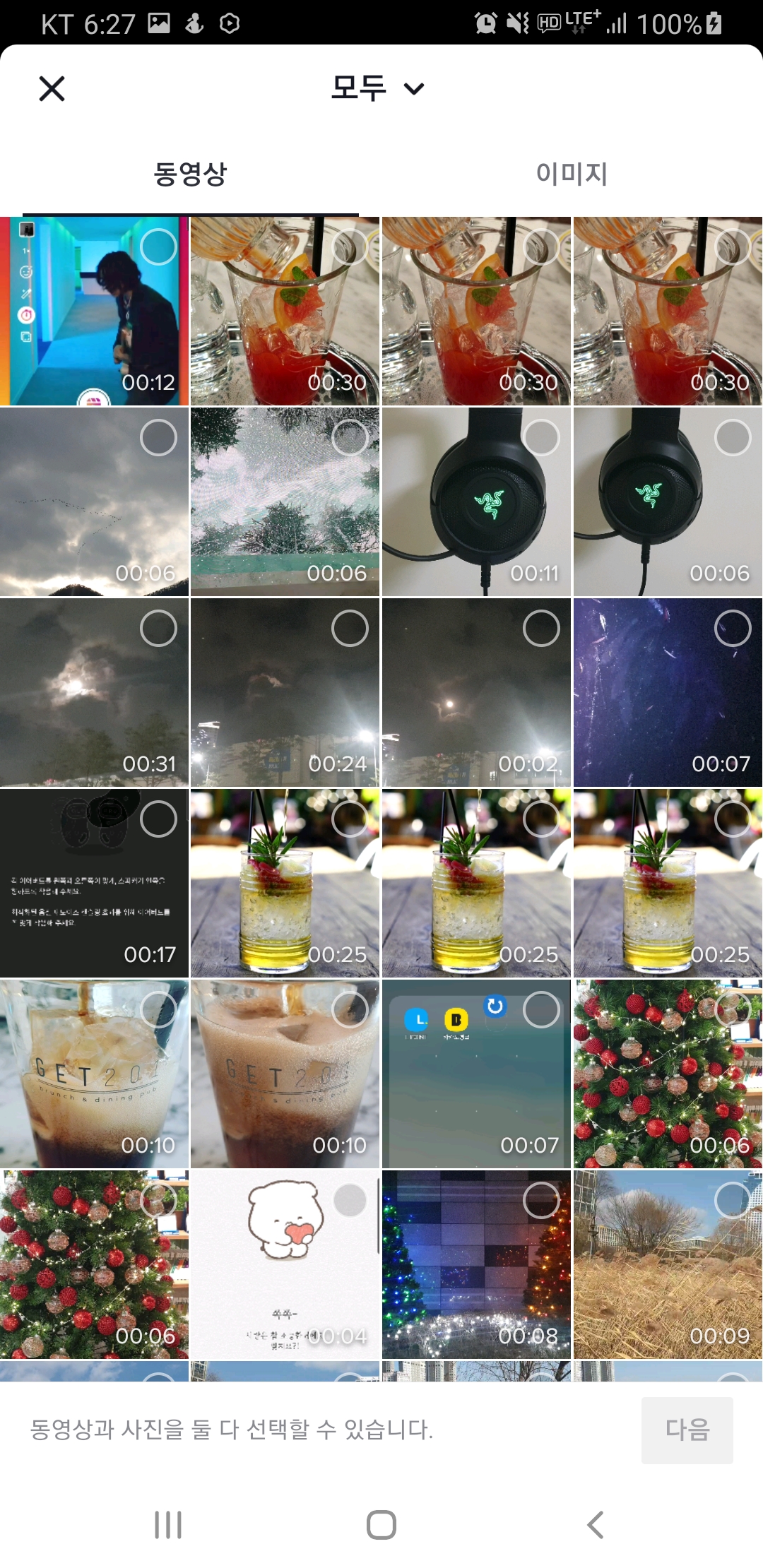
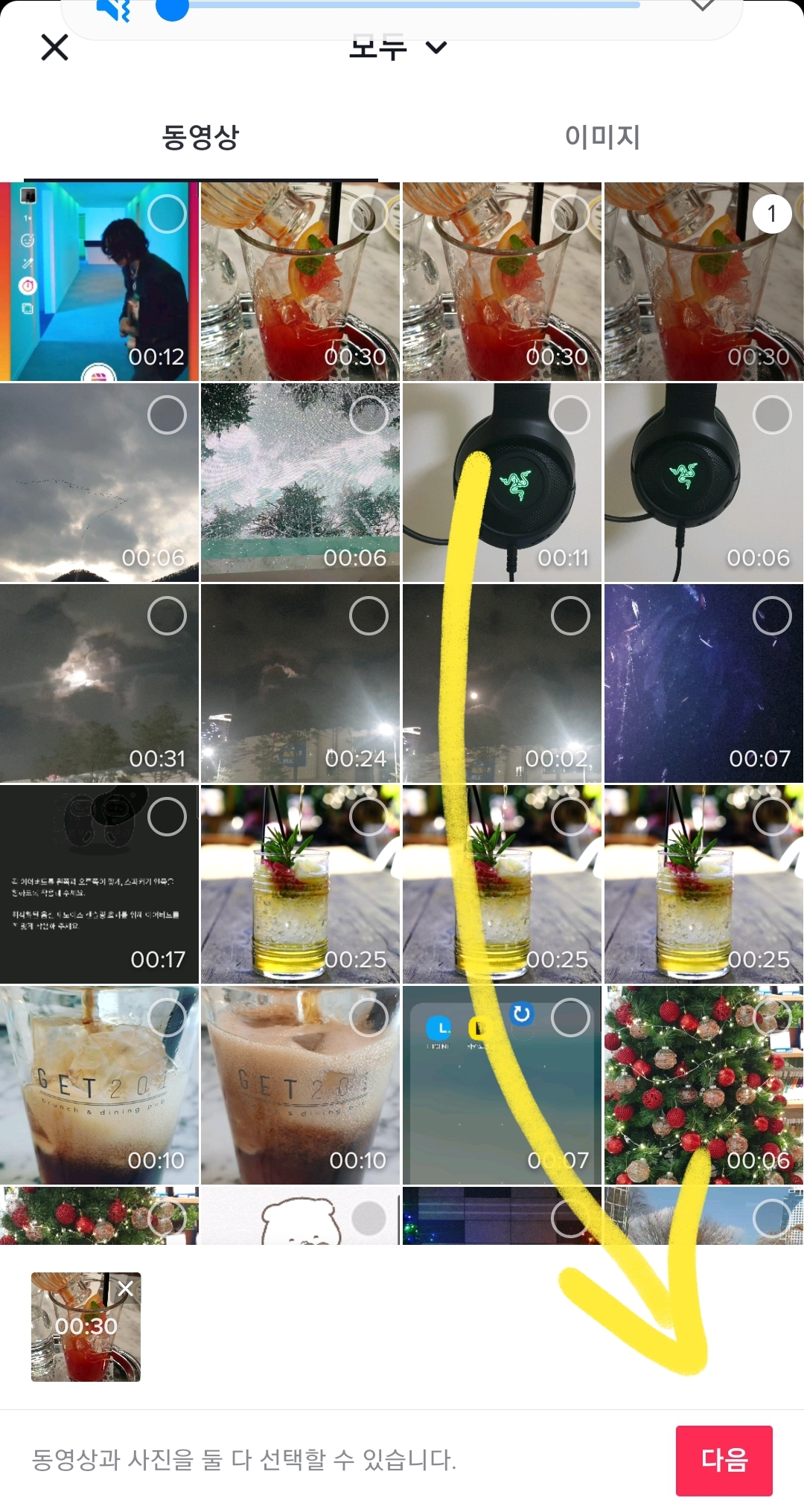
4. 네번째로 영상이 제대로 업로드가 되었다면 아래와 같이 영상이 뜨게 될꺼고 ~!별도의 편집이나 사운드 입력은
아래와 같이 오른쪽 위에 왼쪽 아래에서 확인할 수 있습니다.
마지막으로 '다음' 항목을 누르시면 최종단계 업로드 전 단계가나옵니다.

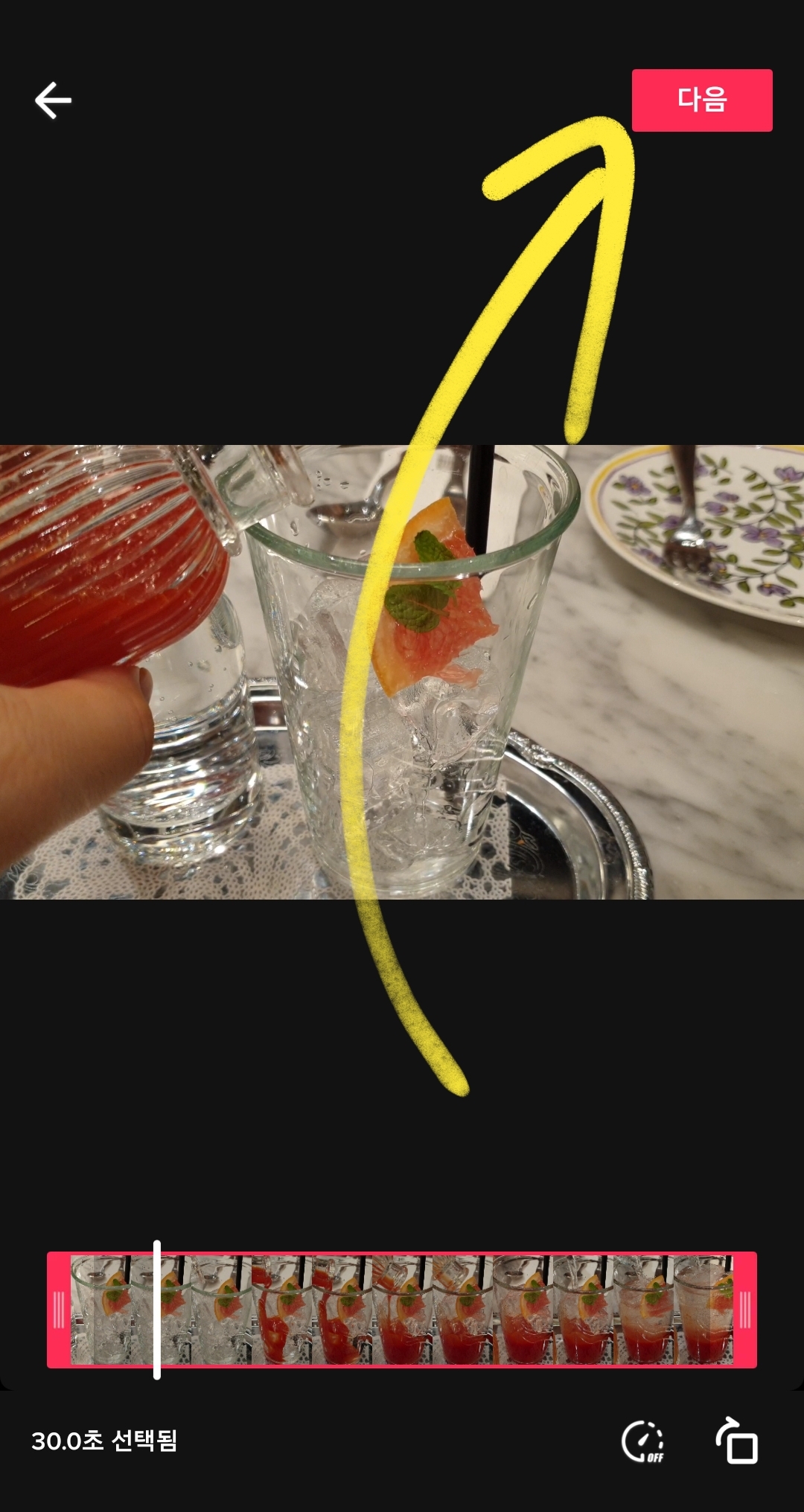
5. 다섯번째로, 마지막 게시 화면이 뜨게 됩니다.
여기서 인스타그램과 동일하게 #해시태그 @친구이름 을 활용해서 문구를 채우시고
댓글허용, 이어찍기 허용등의 고급설졍여부를 동그란 토글버튼으로 정해주시면 됩니다.
그리고 최종적으로 게시 를 눌러주시면 '나' 프로필이 있는 피드화면에 뜨게 됩니다.
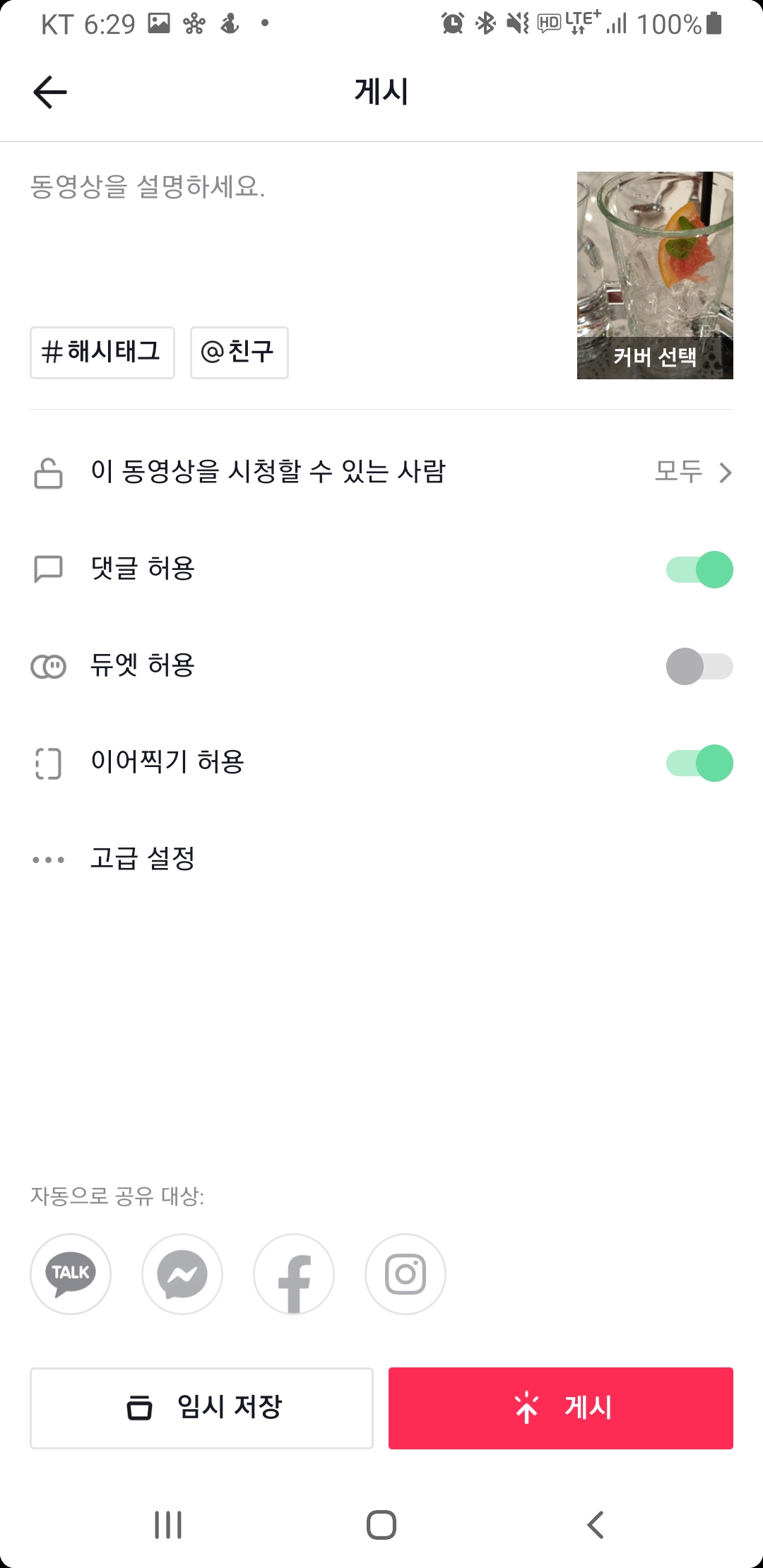
이제 여러분은 틱톡커가 되셨습니다. 축하드려요!
계속해서 틱톡 사용법에 대한 글을 업로드 하고 있으니, 궁금한게 생기는 분들은 '창스의 지식창고' 홈 상단 오른쪽 돋보기 모양을 통해 검색해보시기 바랍니다.
궁금하신 분은 댓글 달아주시면 아는 범위내에서 답변드리고, 포스팅이 필요한건들은 준비해서 업로드하도록 하겠습니다.
'IT 및 인터넷 지식창고 > 스마트폰' 카테고리의 다른 글
| 네이버웹툰 무료쿠키 공짜로 얻는방법 자세히 (0) | 2021.03.01 |
|---|---|
| 틱톡 사용법 영상 편집 및 업로드 게시 자세히 (0) | 2021.02.26 |
| 카카오톡 친구 숨김 및 숨김목록확인방법 (0) | 2021.02.25 |
| 카카오톡 친구차단 및 차단 목록 확인 방법 자세히 (0) | 2021.02.24 |
| 브런치 앱 최근 글 및 라이킷한 글 보는방법 (1) | 2021.02.23 |